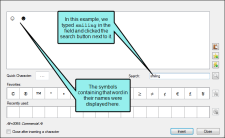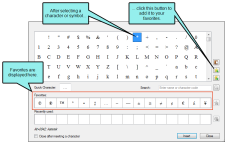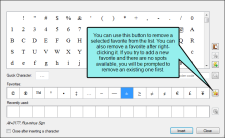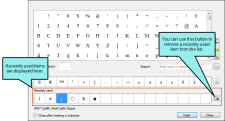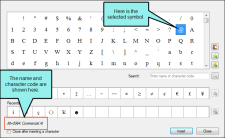The Character dialog offers hundreds of characters and symbols that you can insert into your content. You can also use features in the dialog to perform a variety of tasks, such as specifying a quick character, selecting favorite characters, and searching for characters.
[Menu Proxy — Headings — Online — Depth3 ]
How to Open the Dialog
- Open a file in the Translation Editor.
- Do one of the following, depending on the part of the user interface you are using:
- Ribbon Select Home > Character (face of the button).
- Keyboard Shortcut Press SHIFT+F11.
Buttons and Sections
|
[Characters and symbols] |
This large area displays all of the characters and symbols available. You can click on a character or symbol to select it for insertion. If you right-click on a character, you can choose an option to set that character as a favorite or as a quick character. |
|
|
After selecting a character, you can click this to copy it to the clipboard. That way, you can continue pasting it into other places after closing the Character dialog. |
|
|
After selecting a character, you can click this to add it to the list of favorites below. |
|
|
After selecting a character, you can click this to set it as the quick character. |
|
Quick Character |
You can designate one character or symbol as your "quick character," which means that a special menu and shortcut option are set aside for that character. Simply select the character or symbol and then click In the XML Editor you can insert the specified quick character by either pressing F11 on your keyboard or clicking the down arrow of the Character button Note You can also paste a character in the field, or you can right-click on a character in the dialog and use the context menu to set it as the quick character. |
|
Search |
If you know the name of a character or its code, you can type it in this field and click Note To return to the view where you see all of the characters and symbols, simply clear the Search field. |
|
Favorites |
If there are certain characters and symbols that you use frequently, you can add them to this list of favorites for quick and easy access. You can also remove favorites from the list. Note Favorite characters are shared across products. |
|
Recently used |
When you insert a character or symbol from the dialog, it is added to the list of the 16 most recently used. This is another way to quickly find and select characters or symbols in the future. If the list of recently used characters and symbols is full, the oldest one is removed automatically when a new one is used. Note Recent characters are shared across products. |
|
[Name and code] |
When a character or symbol is selected in the dialog, its name and character code are shown. The code is also shown in a tooltip when you hover over a character. |
|
Close after inserting a character |
If this check box is not selected, the dialog will remain open until you click Close. This way, you can click the Insert button several times to add many characters to your content before closing the dialog. If the check box is selected, the dialog will close immediately after you click the Insert button. |
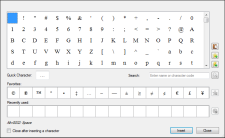



 . The current quick character is displayed in this field.
. The current quick character is displayed in this field.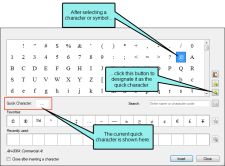
 and selecting
and selecting  to locate it quickly.
to locate it quickly.