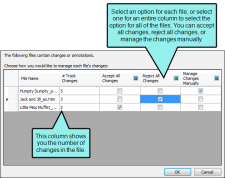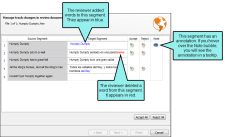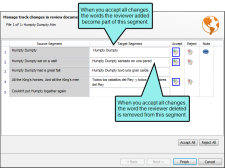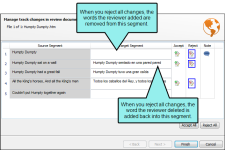Accepting Changes to Lingo Review Documents
After you have imported a review package into Lingo, you can accept or reject the reviewer's changes. Any changes you accept will be added to the original document.
How to Accept or Reject Changes
- As soon as you have finished importing the Lingo review package, the Track Changes dialog opens.
-
In the table that appears, select whether you want to accept, reject, or manage the changes in each file. Select one of the following for each file, or for all files in the review package:
- Accept All Changes Automatically accept all of the changes in the file.
- Reject All Changes Automatically reject all of the changes in the file.
- Manage Changes Manually Review each file to individually accept or reject each change in the file.
Note The # Track Changes column shows you the total number of changes in each file. This information may be useful when deciding how to handle the changes. For example, you many want to accept all of the changes in files with only a few changes, but manually manage those in files with several changes.
Note Selecting the check box at the top of each column will select the option for all files.
-
Click OK.
-
(Optional) If you selected Manage Change Manually for any files, the file opens in the Manage Track Changes Wizard. In the table that appears, review each segment and any annotations made by the reviewer. The table includes the following information:
- Source Segment This is the original source segment. There will be no changes in this column.
- Target Segment This is the target segment with the reviewer's edits. Any additions will be marked in blue and any deletions will be marked in red.
- Accept This is where you accept changes to the segment.
- Reject This is where you reject changes to the segment.
- Note The reviewer's annotations appear as notes. Hover over
 to see the annotation.
to see the annotation.
-
Accept or reject changes to the segments. To accept all the changes in a segment, click
 . To reject all the changes in a segment, click
. To reject all the changes in a segment, click  . If you want to accept or reject all the changes at once, click Accept All or Reject All.
. If you want to accept or reject all the changes at once, click Accept All or Reject All.When you accept or reject a change, it will be added to or removed from the target segment.
Example
When you accept changes, they are added to the segment, as if they were part of the original segment. When you accept a deletion, it is removed from the segment.
This is the original file. There are additions in the first and fourth segments and a deletion in the second segment.
This is how it appears when both changes are accepted.
Example
When you reject changes, they are removed from the segment, as if they were never part of the segment. When you reject a deletion, the deleted word is added back into the segment.
This is the original file. There are additions in the first and fourth segments and a deletion in the second segment.
This is how it appears when both changes are rejected.
Note You must accept or reject the entire segment. If you want to accept or reject only some of the changes, you should accept or reject the entire segment and then correct the unwanted changes later.
- If you have multiple documents in the review package, click Next or Back to move between documents.
- When you are done accepting or rejecting changes in all the documents in the review package, click Finish. The changes are merged into your original files. Any annotations from the reviewer are visible as target segment notes.