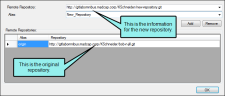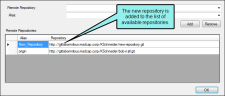—Git
If you need to update the files in your local database, you can do a pull. When you pull files, Lingo retrieves files from the remote repository and downloads them to your local Git database. This updates your current branch with the most current version of the file. This is a good way to get changes that other users have made to a file and pushed to the remote.
When you pull, you will see the Resolve Version Conflict dialog if conflicts exist between the remove files and the files in your local database.
How to Pull Files From a Remote Repository
- Do one of the following, depending on the part of the user interface you are using:
Ribbon Select Source Control > Pull.
- Right-Click In the File List, right-click any file and select Source Control > Project > Pull.
-
(Optional) If you did not commit your files before starting the pull, a dialog asks if you want to commit your files. Click Yes to continue. See Committing Source Control Files—Git.
Note You must commit all modified files to proceed with the pull.
-
The Select Remote for Pull dialog opens. From the Remote drop-down, select the repository you want to pull from.
-
(Optional) To add or remove a remote repository, click
 . The Remote Repositories dialog opens.
. The Remote Repositories dialog opens. To Add a Remote Repository
-
In the Remote Repository field, enter the address of the new repository.
Note You may need to obtain this information from your system administrator.
-
In the Alias field, enter a name for the new repository. This is the name that will appear in the Remote drop-down when you need to select a remote repository.
Note Repository names cannot include spaces.
-
Click Add to add the new repository to the list of available repositories.
-
Click OK.
To Remove a Remote Repository
- From the Remote Repository list, select the repository you want to delete.
- Click Remove. The repository is removed from the list of available repositories.
-
Click OK.
-
- In the Select Remote for Pull dialog, click OK. If the Log In dialog opens, complete the User name and Password fields and click OK.
-
If the remote and local files are the same, a message tells you so. Click OK.
If a remote file is different from the version in your local database, the Resolve Conflicts dialog opens. If you want to accept all of the differences between the remote and local files, thus merging them, click Auto Merge All. If you want to review the differences in the files side by side and resolve each conflict, click Resolve. For more information about merging files and resolving conflicts, see Merging Source Control Files—Git.