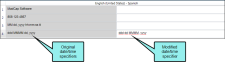Editing Date/Time Variables
If you are translating a MadCap Flare project, it might contain variables that need to be translated. These are contained in a variable set file with an FLVAR extension. Sometimes an author might create what are known as "date/time variables," which consist of specifiers that automatically display a specific date and/or time.
How to Edit a Date/Time Variable
- Make sure the File List window pane is open.
- Double-click the variable set (such as MyVariables) that contains the variable you want to modify. This is a file with an FLVAR extension. The variable set opens in the Translation Editor.
- Click in a target segment. If it is a simple variable, you can just type the translation for it. However, if it is a special date/time variable, the Edit Format dialog opens.
-
In the field, enter a combination of format specifiers. As you do this, the current date and time are displayed below the field in that format.
Specifiers are based on Microsoft's custom date and time format strings. For details of the specifiers available, see:
Copyhttp://msdn.microsoft.com/en-us/library/8kb3ddd4.aspxHere are some of the more common specifier combinations:
Specifier Combination
Result
MMMM dd, yyyy hh:mm:ss tt
July 09, 2013 03:55:53 PM
hh:mm:ss tt dd MMMM, yyyy
03:55:53 PM 09 July, 2013
dddd MMMM dd, yyyy
Tuesday July 09, 2013
ddd MM/dd/yy
Tue 07/09/13
Note You can make a word part of the definition. For example, you might want the word Date with a colon and a space before a date string (e.g., Date: October 25, 2014). The issue is that certain characters are translated automatically as specifiers. So just typing the word Date wouldn't work. The easiest solution is to put the non-specifier characters within quotation marks. Therefore, you might enter "Date:" MMMM dd, yyyy.
-
Click OK. It might look something like this:
- Click
 to save your work.
to save your work.