example
After creating an alignment project, let's say you open the File Map window pane and notice that all of the topic file rows are aligned with identical names, except for two—"Welcome.htm" and "Introduction.htm."
To fix this you can select one of the misaligned cells (say, the "Introduction.htm" file in the first column) and click the appropriate swap button.
The files become aligned, like this:
You can then upload the aligned files to the translation memory database.
You also might encounter situations where one file should actually align with two or more files.
example
Let's say that during the original translation, the topic "A1.htm" was translated into Spanish and the resulting topic file name was also "A1.htm." Later, however, an author split the topic in the original version into two separate files—A1.htm and A2.htm. In the File Map window pane of an alignment project, the results might look like this (notice that about half of the segments are in the source A1.htm file and the other half are in the source A2.htm file):
You can align and upload the files in order to store all of the translated data in translation memory. To do this, you would begin by aligning the first topic with the translated file. In the image above, this is already done (A1.htm is aligned with A1.htm on the right). Then you would double-click the row with the aligned files (A1.htm and A1.htm). In the Alignment Tool, you would make sure the aligned segments are translated properly and use one of the buttons in the local toolbar to upload the file or selected segments to translation memory.
After this, you would close the Alignment Tool. Then, in the File Map window pane, you would align the A2.htm source file with the A1.htm target file. For example, with the A1.htm source cell selected, you can click  . This will swap that cell with the A2.htm cell, like this:
. This will swap that cell with the A2.htm cell, like this:
Once this is done, you would double-click the row with the aligned files (i.e., A2.htm and A1.htm). In the Alignment Tool, you would make sure the aligned segments are translated properly and use one of the buttons in the local toolbar to upload the file or selected segments to translation memory.
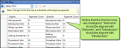




 .
.


 to save your work.
to save your work. in the local toolbar, or you can click
in the local toolbar, or you can click  to upload all of the segments in the file.
to upload all of the segments in the file.

