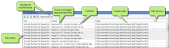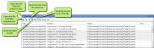Regular expressions (also referred to as regex or regexp) are similar to wildcards in that they let you find matching strings of text. However, they are more powerful than wildcards.
To use regular expressions in the Find and Replace in Files window pane, enter the expression in the Find what field, select the Use check box, and from the drop-down choose Regular Expressions.
When using regular expressions, backreferences are supported. For more information about backreferences, see http://www.regular-expressions.info/backref.html.
examples
Following are some examples of regular expressions:
[a-z] | Matches any lowercase letter |
[A-Z] | Matches any uppercase letter |
\d | Matches any decimal digit |
\D | Matches any non-digit |
\s | Matches any white-space character |
{…} | Explicit quantifier For example, a{3} finds "aaa" |
| | Alternation For example, gray|grey finds "gray" or "grey" |
(…) | Logical grouping |
? | 0 or 1 of previous expression; forces minimal matching when expression might match several strings within a search string For example, reg(ular expressions?|ex(p|es?) finds "regular expression," "regular expressions," regex, regexp, or "regexes" |
For more examples and information about regular expressions, see the following:
http://www.regular-expressions.info/
http://regexlib.com/CheatSheet.aspx
Note: Lingo supports only .NET Framework regular expressions. For more information, see http://msdn.microsoft.com/en-us/library/hs600312.aspx.