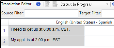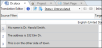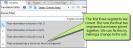Lingo's segmentation rules are based on regular expressions. Therefore, you can use regular expressions in the Segmentation Rule Editor when creating segmentation rules. However, this is purely optional; it is not required that you enter regular expressions in your segmentation rules.
examples
Following are some examples of regular expressions:
|
Expression |
Description |
|---|---|
|
[a-z] |
Matches any lowercase letter |
|
[A-Z] |
Matches any uppercase letter |
|
\d |
Matches any decimal digit |
|
\D |
Matches any non-digit |
|
\s |
Matches any white-space character |
|
{…} |
Explicit quantifier For example, a{3} finds "aaa" |
|
| |
Alternation For example, gray|grey finds "gray" or "grey" |
|
(…) |
Logical grouping |
|
? |
0 or 1 of previous expression; forces minimal matching when expression might match several strings within a search string For example, reg(ular expressions?|ex(p|es?) finds "regular expression," "regular expressions," regex, regexp, or "regexes" |
For more examples and information about regular expressions, see the following:
http://www.regular-expressions.info/
http://regexlib.com/CheatSheet.aspx
Note: When using regular expressions in segmentation rules, keep in mind that a period in a rule (e.g., "break after St."; "do not break after St. and before Augustine") may cause unexpected results. This might occur because in regular expressions a period is used to match any character. You can avoid this by always placing a period within square brackets (e.g., "break after St[.]"; "do not break after St[.] and before Augustine") to ensure only the specific character for the period is used.
Note: The following MadCap Flare project files are only segmented based on their units from Flare and not based on regular segmentation rules (periods and other punctuation rules): .liindexmap, .liconceptmap, .flaix, and .flixl files. Therefore, rules from the Segmentation Editor are not applied to these files.
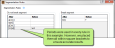





 to add it to the Current Languages list.
to add it to the Current Languages list. to remove it from the Current Languages list.
to remove it from the Current Languages list.