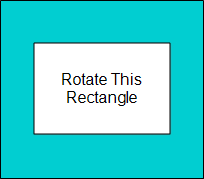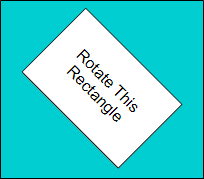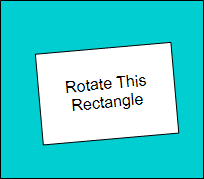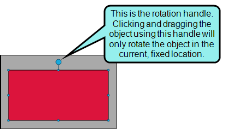You can rotate objects after adding them to frames. You can rotate objects manually, or you can rotate them using preset increments—1 degree, 45 degrees, or 90 degrees at a time.
[Menu Proxy — Headings — Online — Depth3 ]
Example
Example
You might have a rectangle object like this:
You can click on the rectangle and rotate it 45 degrees clockwise. It will then look like this:
You can also click on the rectangle and manually rotate it slightly counter clockwise from its original position. It will then look like this:
How to Rotate an Object
- Open a frame to which you have added objects.
-
Click the object that you want to rotate.
Blue handles frame the object.
-
Do one of the following:
Rotate Using the Ribbon
-
Select the Home ribbon and choose from the following:

Rotates the selected object 45 degrees clockwise. Click the down arrow to select from the following options:
- Rotate Clockwise Turns the object 1 degree clockwise.
- Rotate 45 Clockwise Turns the object 45 degrees clockwise.
- Rotate 90 Clockwise Turns the object 90 degrees clockwise.

Rotates the selected object 45 degrees counter clockwise. Click the down arrow to select from the following options:
- Rotate Counter Clockwise Turns the object 1 degree counter clockwise.
- Rotate 45 Counter Clockwise Turns the object 45 degrees counter clockwise.
- Rotate 90 Counter Clockwise Turns the object 90 degrees counter clockwise.

Returns the object to its original setting before it was rotated.
Rotate Manually
You can rotate manually by dragging the rotation handle.
-
- Click
 to save your work.
to save your work.
What’s Noteworthy?
Note These options are not available for polylines, cursors, typing boxes, or input boxes.