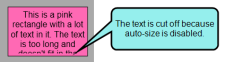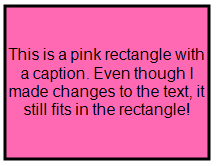Automatically Resizing Objects to Fit Text
You can set Mimic to automatically resize an object in order to better fit the text. If you set this option at the movie level, all objects will resize automatically to fit text. If set at the object level, only that particular object will resize as you edit the text within it.
[Menu Proxy — Headings — Online — Depth3 ]
How to Set Movies to Automatically Resize Objects to Fit Text
Within a movie's properties you can set all applicable objects to auto-size to fit text. This option is perfect when you have an existing movie that has several objects in it, or if you have just created a new movie that will contain one or more objects that contain text.
- Open or create a movie.
- Select Movie > Properties.
-
In the Movie Properties dialog, select the Appearance tab, then select Auto-size All Objects to Fit Text.
All objects in the movie will automatically resize to fit text, even if the object was already part of the movie before this selection was made.
How to Set Individual Objects to Automatically Resize to Fit Text
You can set each object to auto-size to fit text.
- Add an object to the frame.
- Double-click the object. The Object Properties window pane opens.
-
In the Object Properties window pane, expand the Object Layout section and select Auto-size to fit text.
This setting will only be applied to the selected object.
Note If Auto-size All Objects to Fit Text is set at the movie level, you will not have the option to set auto-size at the object level.
Example
Example
Let's say you add text to a rectangle shape. However, the rectangle you drew is much too small for the text you added.
To fix this, you enable Auto-size to fit text. The rectangle automatically resizes to fit the caption. If you make more changes to the text later, the rectangle will resize again to accommodate the changes.
What’s Noteworthy?
Note The auto-resize to fit text options do not apply to polylines, polygons, arrows, cursors, image objects, and input boxes.