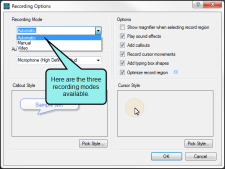Selecting the Recording Mode
When you record a movie, you can select whether to capture images automatically, manually, or with full-motion video (FMV).
How to Select the Recording Mode
-
Select File > Recording Options.
The Recording Options dialog opens.
Note You can also open this dialog from the Options button
 at the bottom of the recording area.
at the bottom of the recording area. - In the Recording Mode section, select one of the options.
Automatic Select this if you want Mimic to automatically capture images as you perform actions in the recording area. If you perform a dragging action in this recording mode, a single full-motion video (FMV) frame is created at that point in the movie to capture the movement. FMV may also used whenever you perform a typing action. If you select the Add typing box shapes option in the Recording Options dialog, it inserts a typing box object when you type during a recording session. If you disable this option and type during a recording session, the frame in question becomes an FMV frame.
- Manual Select this if you do not want Mimic to automatically capture the images. Instead, you must press the PrintScreen button on your keyboard whenever you want a new image to be captured during a recording session.
- Video Select this if you want the entire movie to use FMV in a single frame. For example, you might use this option if you have an actual video running on your desktop and you want to capture its action. However, if you want to use objects such as callouts throughout the movie to point out or explain different areas, this is not the best option because there is only one frame.
- Click OK.