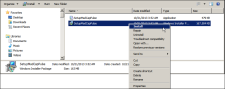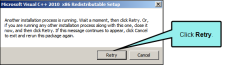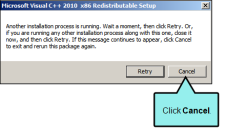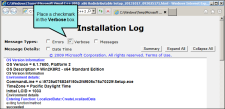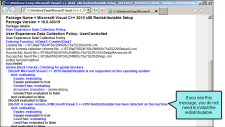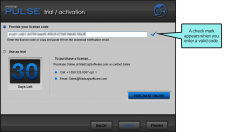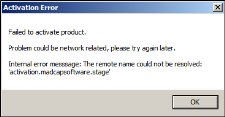Installing and Activating Pulse
Installing and Activating Pulse
Information for Network Administrators
After preparing the Pulse web server and database server for the installation process, you can install Pulse.
The Pulse setup program installs the following components and features on your server:
- Pulse Server Application This is the server application that you install on the Pulse web server. Pulse Administrators use this tool to perform the initial server configuration.
- Pulse Dashboard This is the web dashboard that Pulse Administrators use to view different configuration settings and to manage the embedded discussion forms in the output. Registered users can access the dashboard using the Pulse URL.
- Community Tab and Embedded Discussion Forms This is the Community tab (optional) and the embedded discussion form that integrates with your published Flare output. It gives users the ability to share knowledge and expertise by posting status updates, asking and responding to questions about topics, creating articles, and more.
Pulse runs the following Windows service applications:
- MadCap Pulse Management Service This service supports the Pulse application.
- Pulse Service This service also supports the Pulse application.
- RabbitMQ This service supports communication between IIS and SQL Server. It also monitors the amount of RAM on the server. When free space becomes low, this service raises alarms and block connections for the server.
Do the following on the web server (this is the server running IIS):
- Install the prerequisite software.
- Install a Microsoft SQL Server instance for the Pulse database. See Installing Microsoft SQL Server.
-
Obtain the installation media and a license code from MadCap Software:
- CD Insert the installation CD.
- Online Download the setup program using the link that you received from MadCap Software. .
 note
note
Note: You can obtain the Pulse license code from your MadCap Software Sales Representative.
- Log on to the server running IIS using an account that has administrator privileges.
-
Right-click the Pulse setup program and select Install from the context menu. This is the Windows Installer Package file named "SetupMadCapPulse.msi."
 if you are not logged in as an administrator
if you are not logged in as an administrator
If the Install context menu command does not appear, you are not logged in as an administrator. You can use the steps below to run the program as an administrator:
-
Navigate to the Pulse setup program. This is the Windows installer package named "SetupMadCapPulse.msi."
- Right-click the setup program and select Run as Administrator from the context menu.
- If prompted by Windows User Account Control (UAC), click Yes or Continue.
- If you are logged in with a different account, you may be prompted to enter the user name and password for the administrator account. After entering the account information, click Yes.
-
- When the Welcome page of the MadCap Pulse Setup Wizard appears, click Next.
- Select the I Agree option to accept the terms of the license agreement. Then click Next.
-
In the Select Installation Folder page, browse to the desired installation folder or accept the default folder. Then click Next.
 notes
notes
Note: To view a list of drives where you can install Pulse and to see the available/required space on the drives, click the Disk Cost button.
Note: To make the Pulse application available to any user who logs into the server, click Everyone. To make the program available only to the logged in user account, click Just Me.
-
In the Confirm Installation page, click Next. A progress indicator shows the status of the process.
 if you are prompted to install the visual c++ 2010 redistributable
if you are prompted to install the visual c++ 2010 redistributable
If the Microsoft Visual C++ 2010 Redistributable is not installed on the server, a dialog will prompt you to install it. Here is how you proceed through the system check:
In the Trial/Activation dialog, do one of the following in the Provide Your License Code field:
- Place a check mark in the I have read and accept license terms box. Then click Install. A progress indicator appears to show you the status.
-
If the following message appears, click Retry.
-
Depending on your system, one of the following occurs:
- If you do not have the correct distributable, you will be prompted to install it.
-
If the following message reappears, click Cancel. In most situations, this means the setup program has detected a newer version of Visual C++ on your system and is installing the required elements. The remaining steps show you how to proceed.
- In the Installation Did Not Succeed dialog, click the log file link.
-
In the Installation Log, place a check mark in the Verbose box.
-
Scroll down the log and determine if the operating system is running a newer version of the redistributable:
Note: If you are running a newer version of the redistributable, you do not need to install version 2010.
- Close the Installation Log.
- Click Finish in the Installation Did Not Succeed dialog.
- In the Installation Complete page, click Close..
Note: After completing the installation, use Windows Update to run any available .NET Framework updates on the server. For information about Windows Update, visit this Microsoft link: http://windows.microsoft.com/en-us/windows/help/windows-update.
After successfully installing Pulse, you must activate the product.
- Log on to the server running IIS using an account that has administrator privileges.
-
Launch the Pulse server application.
 how to launch the pulse server application
how to launch the pulse server application
-
From the Desktop Hold down the Shift key and right-click to select MadCap Pulse from a context menu. To use this method, you must be logged in as an administrator.
OR
-
On 64-bit Systems Double-click the Pulse.exe file. The path to this file is C:\Program Files\MadCap Software\MadCap Pulse\Pulse.app\Pulse.exe.
OR
- On 32-bit Systems Double-click the Pulse.exe fie. The path to this file is C:\Program Files (x86)\MadCap Software\MadCap Pulse\Pulse.app\Pulse.exe.
-
-
In the Trial/Activation dialog, do one of the following in the Provide Your License Code field:
- Click Next.
- In the Enter Your Information page, type your name and email address in the fields provided.
- Click Next.
-
Select the desired activation method:
-
Internet Activation If you are connected to the Internet, select this option. If you are behind a firewall, you may need to enter your Proxy Server information.
 how to activate with a proxy server
how to activate with a proxy server
- If you are behind a firewall, place a check mark in the Use Proxy Server box:
- Enter the required proxy server and authentication information for your network.
- Click Next.
OR
- Manual Activation To activate by email, select this option. Then enter the license code and machine ID.
-
- Click Next.
- Copy and paste the activation code included in the email that was sent to the provided address.
-
Click Next.
The system activates your product.
 if you encounter activation issues
if you encounter activation issues
If you encounter an activation issue, an error message similar to the one below appears. Take note of the error message text as it can help you troubleshoot the issue.
Possible issues that might be encountered during the activation process include:
- Entering an Invalid License Code Try re-entering your code to make sure it was typed correctly. If you have purchased other MadCap products, make sure the code you typed is for the Pulse product.
- Entering a License Code that Has Already Been Activated If Pulse has already been activated on another system, you will need to deactivate it before using the license code on a different system.
-
Your System Cannot Communicate With the Activation Server The system where you are installing Pulse is not able to communicate with the MadCap Activation Service. We suggest checking your network and Internet connection and after waiting a few minutes, try to activate the product again.
-
You Must Use a Proxy Server If you are using the Internet Activation method, a notification message like the one below typically indicates that you will need to use a proxy server to access external URLs. To obtain your proxy server information, see your Network Administrator. Then try to activate your product again. If you experience an issue, theMadCap Software knowledge base has a helpful tip about registration behind a proxy server: http://kb.madcapsoftware.com/default.htm#cshid=GEN1004Z
The Welcome page of the Pulse Configuration Wizard appears so you can configure Pulse for first time use. See Pulse Server Configuration.