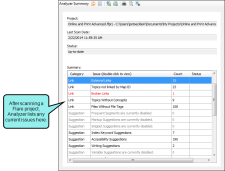Analyzer Summary Window Pane
The Analyzer Summary window pane displays current issues for the project that you are analyzing. Issues might be critical problems (e.g., broken links) or simply information that can be used for improving the project (e.g., new style suggestions). After Analyzer finishes scanning your project and displays the current issues, you can double-click on a row to the open the appropriate window pane and take action. See Viewing Current Issues.
Here is an example of some current issues listed in the Analyzer Summary window pane.
In addition to viewing and taking action on current issues, there are several reporting and other features in Analyzer. See Key Features.
This window pane opens automatically after you open a project for analysis. If you close the window pane, you can reopen it by selecting File > Analyzer Summary.
|
Button/Section |
Description |
|---|---|
|
|
Scans your project so that the latest current issues are displayed in the Analyzer Summary window pane and the most recent information is shown in other window panes in the application. |
|
|
Opens the advanced scan options dialog, which lets you enable or disable the collection of different types of information when Analyzer scans a project for possible issues and problems. Also, by disabling scans, you may find that your system performance is improved somewhat. See Enabling Analyzer Scans. |
|
|
Exports all the data in the window pane to a CSV file. |
|
|
Exports selected data in the window pane to a CSV file. |
|
|
Opens the Print dialog, which lets you send a file to a printer. Make sure that the item that you want to print is selected. For example, if you want to print a topic from the online Help, first click somewhere inside the topic so that it is the active element in the interface. |
|
|
Opens the Print Preview dialog, which lets you see how a document looks before you send it to a printer. Make sure that the item that you want to preview is selected. For example, if you want to preview a topic from the online Help, first click somewhere inside the topic so that it is the active element in the interface. |
|
|
Opens a Print Preview dialog which lets you see how a document looks with only the selected rows in the window pane. You can then print the selected rows. |
|
Project |
Displays the name and path of the project that you are analyzing. |
|
Last Scan Date |
Displays the most recent date and time that Analyzer scanned your project (either when you last opened the project in Analyzer or when you manually performed a scan by clicking |
|
Status |
Displays the status of a scan on your project (e.g., "Scanning," "Up-To-Date"). |
|
Summary |
This section displays any current issues that Analyzer has found after scanning your project. From the Analyzer Summary window pane, you can double-click any of the issue rows. Doing this opens the appropriate window pane in the interface so that you can see more information about the reported issues and take action (e.g., fix broken links).
|