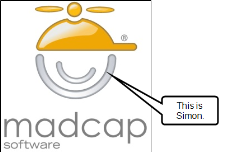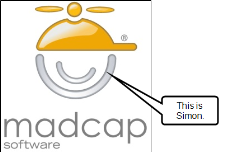You can add a shadow effect to an object in
You can add shadow effects to images using the File Properties dialog or the Profiles Editor. Use the File Properties dialog if you want to add a shadow effect to a single image only. Use the Profiles Editor if you want to add a shadow effect to a profile, which can be used when capturing future images.
[Menu Proxy — Headings — Online — Depth3 ]
How to Add a Shadow Effect to an Object
- Open an image that has an object added to it.
- Select the object.
- Select Object > Shadow. A shadow is added to the object.
- To make adjustments to the shadow, double-click the object.
- In the properties dialog, select the Shadow tab.
-
(Optional) You can modify the position, color, and transparency of the shadow.
To Modify the Position of the Shadow
- In the Left/Right field, enter the number of pixels that the shadow will be extended to the right or left of the object. Enter a positive number (e.g., 7) to extend the shadow to the right. Enter a negative number (e.g., -7) to extend the shadow to the left.
- In the Up/Down field, enter the number of pixels that the shadow will be extended below or above the object. Enter a positive number (e.g., 7) to extend the shadow below the object. Enter a negative number (e.g., -7) to extend the shadow above the object.
- Click OK.
To Modify the Color of the Shadow
In the Color field, click the down arrow to select a color for the shadow. To see advanced color options, select More colors.
To Modify the Transparency of the Shadow
In the Transparency field, enter the percentage of transparency applied to the shadow.
- Click OK.
- Click
 to save your work.
to save your work.
Example
Here is an image that has an object (a bubble shape) without the shadow effect.
In the following example, we've added a shadow to the object. We've specified that the shadow should appear to the right and below the object, with 10 pixels of shadow shown. We've also specified that the shadow should be a shade of orange with 40% transparency.
How to Add a Shadow Effect to an Image Using the File Properties Dialog
- Open an image and double-click it.
- In the File Properties dialog, select the Shadow tab.
- Click Enable Shadow.
-
(Optional) You can modify the position, color, and transparency of the shadow.
To Modify the Position of the Shadow
- In the Left/Right field, enter the number of pixels that the shadow will be extended to the right or left of the image. Enter a positive number (e.g., 7) to extend the shadow to the right. Enter a negative number (e.g., -7) to extend the shadow to the left.
- In the Up/Down field, enter the number of pixels that the shadow will be extended below or above the image. Enter a positive number (e.g., 7) to extend the shadow below the object. Enter a negative number (e.g., -7) to extend the shadow above the object.
- Click OK.
To Modify the Color of the Shadow
In the Color field, click the down arrow to select a color for the shadow. To see advanced color options, select More colors.
To Modify the Transparency of the Shadow
In the Transparency field, enter the percentage of transparency applied to the shadow.
- Click OK.
- Click
 to save your work.
to save your work.
Example
Here is an image that does not have a shadow effect.
In the following example, we've added a shadow to the image. We've specified that the shadow should appear to the right and below the image, with 5 pixels of shadow shown. We've also specified that the shadow should be black with 50% transparency.
How to Add a Shadow Effect to Images Using the Profiles Editor
- Select View > Profiles, and from the drop-down on the left side of the local toolbar, choose the profile.
- In the Profiles Editor, select the Shadow tab.
- Click Enable Shadow.
-
(Optional) You can modify the position, color, and transparency of the shadow.
To Modify the Position of the Shadow
- In the Left/Right field, enter the number of pixels that the shadow will be extended to the right or left of the image. Enter a positive number (e.g., 7) to extend the shadow to the right. Enter a negative number (e.g., -7) to extend the shadow to the left.
- In the Up/Down field, enter the number of pixels that the shadow will be extended below or above the image. Enter a positive number (e.g., 7) to extend the shadow below the object. Enter a negative number (e.g., -7) to extend the shadow above the object.
- Click OK.
To Modify the Color of the Shadow
In the Color field, click the down arrow to select a color for the shadow. To see advanced color options, select More colors.
To Modify the Transparency of the Shadow
In the Transparency field, enter the percentage of transparency applied to the shadow.
- Click
 to save your work.
to save your work.
What's Next?
If necessary, you can continue editing the image (e.g., adding objects, effects, a callout; cropping the image; resizing the image). Otherwise, you can finalize the image by saving it. See Editing Images.