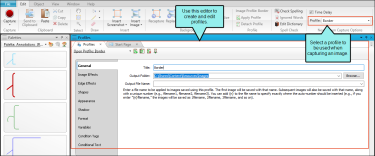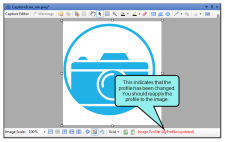Capture Profiles
When you capture an image, you do so using a profile, which is a collection of settings that are applied to the image in advance. You can also apply a profile to a single existing image or to many images through the use of a batch file. Among other things, a profile lets you select a location for a captured image file, apply a specific kind of border to it, add shapes, set the DPI (dots per inch), and even resize it automatically.
|
Process |
Other Activities |
|---|---|
|
Process |
|---|
|
Other Activities |
Note A button at the bottom of the Capture Editor lets you see which profile, if any, is associated with the open image. If you click the button, the profile opens. If the image is associated with a profile and that profile has since been modified, this button will indicate it in red. You can then reapply the profile to the image so that it has the most up-to-date settings.