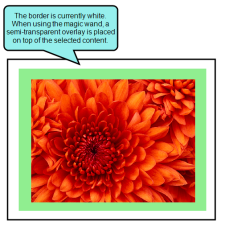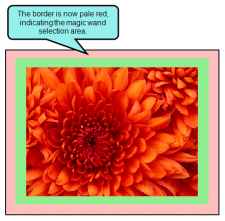Using the Magic Wand
The magic wand lets you select an area based on its color. Using the magic wand, you can quickly select large areas of the image. Then you can recolor, copy, cut, move, or delete them. When used with Capture's drawing tools, you can use the magic wand to make substantial changes to your images.
[Menu Proxy — Headings — Online — Depth3 ]
Example
Example
You have an image with two nested borders.
You can select the white border using the magic wand. The tool adds a semi-transparent overlay on top of the selected area, indicating the area covered.
You could then replace the color using the color fill tool, or remove the white part of the border with the eraser.
How to Use the Magic Wand
- Open the image you want to modify.
- From the Edit ribbon, click
 .
. - In the local toolbar, use the Fill Tolerance drop-down
 to adjust the tool's sensitivity to slight variations in color. Use a low tolerance if you want to select very specific areas of the image. Use a high tolerance if you want to select an area where there are very slight differences in a color, or if you want to intentionally select large sections of an image.
to adjust the tool's sensitivity to slight variations in color. Use a low tolerance if you want to select very specific areas of the image. Use a high tolerance if you want to select an area where there are very slight differences in a color, or if you want to intentionally select large sections of an image. -
Click on the part of the canvas you want to select. The magic wand adds a semi-transparent overlay onto the surface of the selection.
Note After making the first selection using the magic wand, you can continue to add selections by holding down the SHIFT key while clicking in new areas. All areas that are part of the selection will display a semi-transparent overlay on top of the existing image.
-
You can copy, cut, delete, move, or resize part of the image.
To Copy Part of the Image
After selecting a part of the image, you can copy it for reuse in the same image, or in a different image file.
- Press CTRL+C to copy the selected area.
- (Optional) Press CTRL+P to paste the area onto the canvas as an image object.
To Cut Part of the Image
After selecting a part of the image, you can cut it to remove it from one part of the image. This lets you keep it available on your clipboard in order to paste it to another part of the image, or to add it to a new image file.
- Press CTRL+X to cut the selected area out of the image.
- (Optional) Press CTRL+P to paste the area back onto the image as an image object.
To Delete Part of the Image
You can delete a part of the background image from the canvas. The deleted area is replaced with a transparent background. The canvas will remain the same size.
- Make sure the magic wand selection includes the desired area. Only this area will be removed.
- Press the DELETE key.
To Move Part of the Image
Move the selected area to a different part of the image. Once you move the selected area, it becomes an image object.
- Move the mouse over the selected area until the cursor changes into the move symbol, then click and drag the section to its new location.
-
Release the mouse button when finished.
To Resize Part of the Image
After selecting part of the image, you can use the white handles around the selected area to resize the selection. The resized area becomes an image object.
- Make sure the magic wand selection includes the desired area.
- Click on a white handle and stretch the selection as needed.
-
Release the mouse button when finished.
Note If you are using a drawing or selection tool and Auto-Adjust is enabled, you will not be able to use the tool outside of the true canvas. The cursor changes to a no symbol  to indicate areas outside of the true canvas boundaries where drawing and selection tools are disabled.
to indicate areas outside of the true canvas boundaries where drawing and selection tools are disabled.
Note You can use drawing tools in the selected area. When you do this, the drawing tool is restricted so you can only use it in the selected area. For example, if you select an area and then use the pencil tool, any lines you draw will stop at the edge of the selected area.
Note If the background scale is set to anything other than 1.000, the canvas tools (magic wand, selection rectangle, color fill, pencil, eraser, and flatten) will not be available. Be sure to make changes to the canvas before making adjustments to the background scale.
What's Next?
You can use the color fill tool, the pencil, or the eraser on the areas you have selected using this tool. See Drawing Tools.