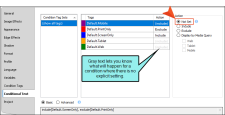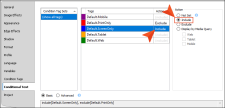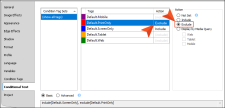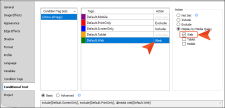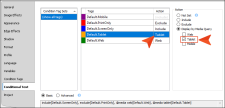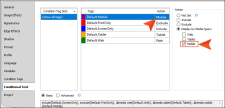You can associate condition tags with an image, telling Capture whether certain condition tags should be included or excluded from that image's output.
You can associate condition tags with images using the File Properties dialog or the Profiles Editor. Use the File Properties dialog if you want to associate condition tags with a single image only. Use the Profiles Editor if you want to associate condition tags with a profile, which can be used when capturing future images.
[Menu Proxy — Headings — Online — Depth3 ]
How to Associate Conditions With an Image
-
Do one of the following, depending on the part of the user interface you are using:
-
Capture Editor Double-click the image. The File Properties dialog opens.
- Profile Select View > Profiles, and from the drop-down on the left side of the local toolbar, choose the profile.
-
- Click the Conditional Text tab.
- In the Condition Tag Sets area, you can choose to view tags for all condition tag sets or you can select a specific set. The tags associated with the selected set are shown to the right, with their associated colors. An Action cell appears next to each condition tag. When Basic is selected, the Action cell is shown and the Advanced section below is disabled. In the Tags area, select a condition tag in the grid to set its action. (You can also hold down the SHIFT or CTRL key and choose multiple rows to set the same action on all of them at once.)
-
The Action cell in the grid indicates the current setting for the condition. The text is gray if you have not explicitly chosen an option. To change the setting, choose one of the options in the area to the right.
Action Options
-
Not Set If an action is not set on a condition, its behavior may vary (i.e., it might be included or excluded). This depends on whether or how you have set other conditions.
-
Include Select this if you want the content associated with the condition to always display in the target’s output.
-
Exclude Select this if you want the content associated with the condition to never display in the target’s output.
-
Display by Media Query Select this if you are working in an HTML5 target and want the content associated with the condition to display only when the user is viewing the output on a particular device or screen size (according to the responsive output breakpoints that are set in the target or skin). For more details, including an example, see the Flare online Help.
After selecting this option, choose one or more of the media query check boxes. The Active cell in the grid updates accordingly.
Basic and Advanced Conditions
When you create condition tag expressions, you have the choice of working with conditions in Basic or Advanced mode. You can switch between the two modes by clicking Basic or Advanced toward the bottom of the interface. You can use Basic if you are newer to condition tag expressions, or you can use the Advanced mode if you are experienced at writing condition tag expressions by hand. While the Basic section is easier for most people to use, it is also more limited in the type of expressions it can create. For more details, including examples, see the Flare online Help.
Warning The condition feature is an inclusive system. If you do not select any options at all, all of the tags will automatically be included, as indicated by the gray text in the Action cell. If you include only some tags and exclude others, any remaining tags without options specifically set will automatically be included. However, if you select Include for any of the tags (even just one) and do not select Exclude for any tags, all of the other tags that do not have the Include option set explicitly will automatically be excluded. If you have not explicitly set an option for a condition tag, make sure you look at the gray text in the Action cell to know what will happen for that tag in the output.
-
- Click
 to save your work.
to save your work.
What’s Next?
Now that you have associated your condition tags, you can save the image to see the results. When using condition tags in image, you most likely will want to use the "Save To Targets" option. See Saving an Image.