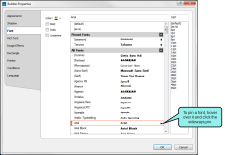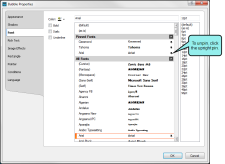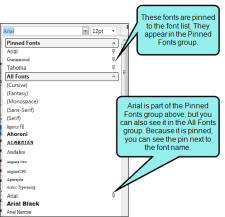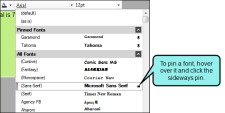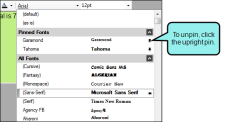Pinning Fonts
You can pin your favorite fonts so they will appear at the top of the list. This makes them easier to find later. Pinned fonts appear in a group that you can expand or collapse. This is a way to limit the list of fonts to those that you use the most and hide from view those that you do not use.
[Menu Proxy — Headings — Online — Depth3 ]
How to Pin Fonts From the Object Properties Dialog
- In the Capture Editor, double-click the object (not the image).
- In the properties dialog, select the Rich Text tab or the Font tab.
-
In the [Font Family] field, select the font you want to pin. A pin
 appears to the right of the font. You can pin fonts from any font group.
appears to the right of the font. You can pin fonts from any font group. -
To pin the font to the font list, click
 . The pin changes to
. The pin changes to  to show that the font has been pinned to the font list. Pinned fonts are also added to the Pinned Fonts group at the top of the font list.
to show that the font has been pinned to the font list. Pinned fonts are also added to the Pinned Fonts group at the top of the font list. -
To unpin the font, click the pin again and it will be moved back to All Fonts group at the bottom of the list.
- Click OK.
How to Pin Fonts From the Popup Text Entry Window
- In the Capture Editor, click the object (not the image).
- Start typing content or press F2.
- In the toolbar at the top of the popup, click the down arrow in the Font Family
 field and find the font you want to pin. A pin
field and find the font you want to pin. A pin  appears to the right of the font. You can pin fonts from any font group.
appears to the right of the font. You can pin fonts from any font group. -
To pin the font to the font list, click
 . The pin changes to
. The pin changes to  to show that the font has been pinned to the font list. Pinned fonts are also added to the Pinned Fonts group at the top of the font list.
to show that the font has been pinned to the font list. Pinned fonts are also added to the Pinned Fonts group at the top of the font list. -
To unpin the font, click the pin again and it will be moved back to All Fonts group at the bottom of the list.
- Click OK.
What’s Next?
After you complete these steps, you can select fonts from the Pinned Fonts group when applying them to content. See Adding Text.