Setting the Shape of an Arrow
You can change many aspects of an arrow to adjust its shape. The following steps pertain to a graphics arrow (see Adding Graphics to Images), not an arrow created from the line tool.
[Menu Proxy — Headings — Online — Depth3 ]
How to Set the Shape of an Arrow
- Open an image that has an arrow shape added to it.
- Double-click the object.
- In the properties dialog, change any of the fields on the Arrow tab. You can click in the various Curved check boxes to add or remove the curve effect from different parts of the arrow. You can change the numbers in the various other fields to change aspects such as length, width, and curve factor for different parts of the arrow. The best way to get the look you want is to change the fields and watch the Preview area at the bottom of the dialog as the arrow changes its shape.
- Click OK.
- Click
 to save your work.
to save your work.
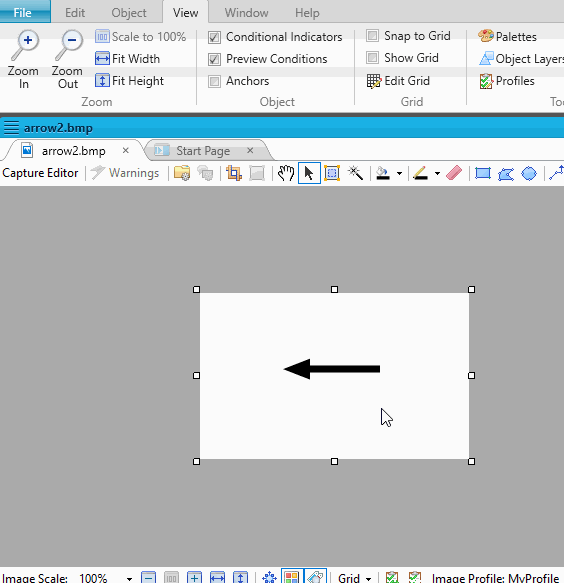
Note A very useful tool when working with objects is a palette, which lets you store objects for future use. For example, if you are including callouts with some images, chances are that you'll want to use the same look and feel for all of the callouts you create. Instead of creating new callouts from scratch each time or copying them from other images, you can create an initial model callout and then add it to a palette. Then, when you're ready to use a callout in another image, you can just drag your model callout from the palette to the image (and make minor changes, such as the text, from there). See Palettes.
What's Next?
If necessary, you can continue editing the image (e.g., adding objects, effects, a callout; cropping the image; resizing the image). Otherwise, you can finalize the image by saving it. See Editing Images.
