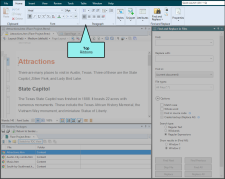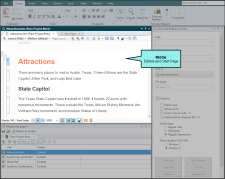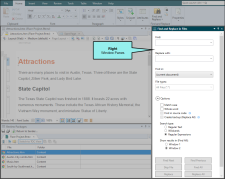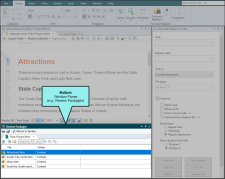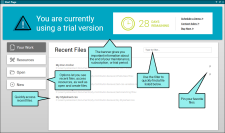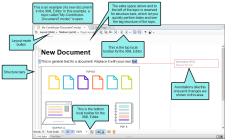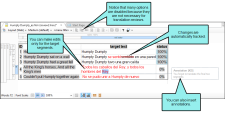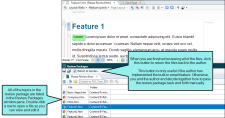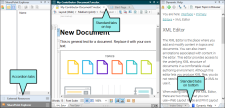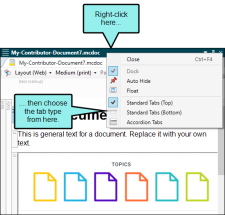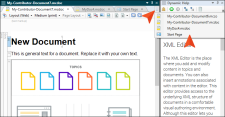Contributor's workspace is flexible, uses a modern Multiple Document Interface (MDI), and gives you several options to work the way that you want.
[Menu Proxy — Headings — Online — Depth3 ]
Main Sections of the Interface
The user interface consists of the following major sections:
-
Middle—Editors and Start Page This is the default location for the editors such as the XML Editor, which is where you enter content and annotations. It also displays the Start Page, which is used for quickly performing high-level tasks and accessing information.
-
Right—Window Panes Like the left side, this is the default location for many different window panes (e.g., Dynamic Help, Find and Replace).
-
Bottom—Window Panes This is the default location for yet more window panes, especially the Review Packages window pane, which lists files sent from an author for review.
For the most part, the window panes on the edges of the interface are used to support the work that you do in the middle. You have the flexibility to close or move elements around as you like, so it is not mandatory that every window pane remain permanently in its default location.
Start Page
The Start Page is a handy window pane that displays when you first launch Contributor and remains open unless you close it. You can use the Start Page to open and create
XML Editor
The XML Editor is the primary editor that you will use in Contributor. This editor is used to enter, modify, and format the content for documents and topics. You can also use it to insert annotations (comments) next to text. Although this editor lets you produce XML files, you do not need to know anything about XML to use it.
For MadCap Lingo review package (LIREV) files, the XML Editor works a bit differently than it does for regular document files from products such as Flare or Word. That's because Lingo is a translation tool, so only text segments are important, and in particular, the target language segments. You can make changes only to the target segment, as well as insert annotations. In addition, you can make certain formatting edits to the target segment (e.g., bold, underline, color), but many other features (e.g., insert image, hyperlink, table) are disabled for Lingo review files.
Review Packages Window Pane
The Review Packages window pane lets you view the topics that are part of a review package file sent from an author. You can double-click on a topic file name to open it so that you can review and edit it.
You can also view the contents of a review package as a TOC (only if the Flare author has sent you the package directly from the Flare TOC) by clicking the View TOC button. You can switch back to the grid view by clicking the Grid View button. When you are finished and you save your changes, you can click the "Return to Sender" button in the local toolbar to email it back to the author.
Tabs and Accordions
Each open document in the workspace has a tab or accordion that lets you access it. The most recently opened document is in front, while other open documents are behind it. You can bring a document into view by clicking its tab.
You can also work with these document tabs in the following ways.
Drag Tabs
You can click and drag tabs to the right or left to change their order.
Tab Options
You can choose how to view window panes in the workspace.
- Accordion Tabs Stacks the document tabs below the window pane or editor.
- Standard Tabs on Top Places the document tabs on the top of the window pane or editor.
- Standard Tabs on Bottom Places the document tabs on the bottom of the window pane or editor.
To switch between tabs, right-click in the title bar of the window pane or editor and select a view.
Hidden Documents
You can open as many documents as you need in the interface. When you have opened more documents than can be shown, the hidden documents can be accessed by clicking a drop-down menu on the right side of the workspace.