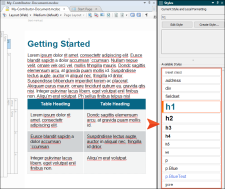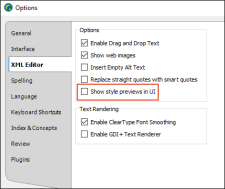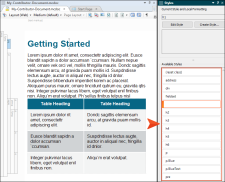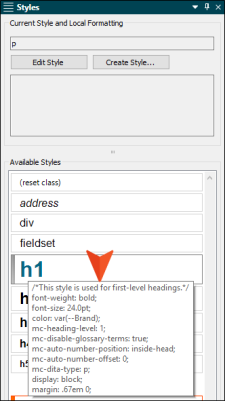The Styles window pane displays styles, classes, and identifiers (IDs) contained in the stylesheets that are associated with the current content file. You can select any of the items in the window pane to apply that style with the selected content in the open file.
[Menu Proxy — Headings — Online — Depth3 ]
How to Open This Window Pane
Do one of the following, depending on the part of the user interface you are using:
-
Ribbon Select Home > Style Window.
- Keyboard Shortcut Press F12.
What You Can Do in This Window Pane
Following are the primary tasks that you can perform in the Styles window pane:
-
Apply You can apply a style (including a class or ID) to selected content. To do this, click the style in the Styles window pane to apply it to the selected content in the XML Editor. Classes are preceded by a period, and IDs are preceded by a hash (#). See Applying Styles to Content.
This is supported in the following workflows: Review (Full Registered), Contribution, and New Document. It is not supported if you are working in the Free Review (Annotation Only) mode.
-
Create You can create a new style class or ID, which you can then apply to content. To do this, click the Create Style button. See Creating Selectors.
This feature is designed for the following workflows: Contribution and New Document.
-
Edit You can modify the settings for the style currently applied to the selected content. To do this, click the Edit Style button. See Editing Styles.
This feature is designed for the following workflows: Contribution and New Document.
- Pin You can pin your favorite styles to keep them displayed at the top of the list.
Buttons and Sections
|
[Style] |
Displays the style applied to the selected content in the XML Editor. |
|
Edit Style |
Opens the Stylesheet Editor, with the current style already selected, allowing you to quickly edit it. |
|
Create Style |
Opens the Create Style dialog, which lets you create a new class or ID based on the properties already applied to the selected content. |
|
[Local Values] |
This area displays any local formatting values applied to the selected content in the XML Editor. This is an indication that those local values will override values set on the style. |
|
Available Styles |
Displays the styles that can be applied to the selected content in the XML Editor. To apply a style, click on it once. When applying styles to content, you may notice from time to time that the style you are looking for is not available from the drop-down list or Styles window pane when you try to select it. This can occur if the style exists in a particular medium (e.g., print) but not in the default medium. So if you are working in the XML Editor with the medium set to default and you attempt to apply that style to content, you won't see it in the selection list with all of the other styles. To correct this, make sure the style exists in the default medium as well. Another possible reason for this has to do with the location of the cursor in the topic. Contributor realizes where the cursor is placed and knows that only certain styles should be applied at that location. Example — Lists Your cursor is on a regular paragraph and you want to apply a list style to it in order to turn it into the beginning of a bulleted list. Because it is not yet a list item, but rather a simple paragraph, you won't see your list style in the Styles window pane when you try to select it. Instead, you see several paragraph styles. In order to use the list style, you first need to turn the paragraph into a bulleted list item, by opening the Home ribbon and clicking the bullet button You might notice that if you have your cursor in a list, you only see li (list item) styles in the window pane, but not the broader ol (ordered list) and ul (unordered list) styles. To see these other styles, click at the very beginning of a list item. Then press the left arrow key. This should switch the Style window pane from showing li styles to the ol and ul styles. If you have your structure bars on, you'll see why this happens. When you initially click in a list, the li block bar is highlighted, so Contributor assumes you want to do something with that style level. After you press your left arrow key enough, the next level up (ol or ul) becomes highlighted. And if you keep pressing the left arrow key, Contributor highlights the next level of style (e.g., body). Whatever is highlighted in the structure bar should become available as styles in the Style window pane. Example — Paragraph and Character Styles You've selected multiple paragraphs, or your cursor is simply placed somewhere within a paragraph. In that case, only block-level styles (such as paragraph styles) are shown in the Styles window pane. But if you select only a portion of a paragraph, only character styles are shown in the Styles window pane. So if you expect to be able to choose a block-level style, such as a paragraph style, you can't; because only a portion of the paragraph is selected, Contributor thinks you want to choose a character-level style. |
Note If you want to see more or less of the top or bottom of the window pane, you can click the divider  and drag it up or down.
and drag it up or down.
Show or Hide Style Previews in User Interface
When you attempt to apply a style to content using the Style drop-down in the Home ribbon, the Styles window pane, or the floating Style Picker, previews of the various styles are shown by default. This gives you an idea of how each style looks before you apply it to the content.
If you prefer not to see style previews in these areas of the user interface, you can open the Options dialog (File > Options) and disable the preview on the XML Editor tab. Remove the check mark from Show style previews in UI.
With this option disabled, all of the styles will be presented as plain text when you select them.
Properties Shown on Hover
When you have the Styles window pane or floating Style Picker open, you can quickly see all of the properties set for a style. To do this, just hover the cursor over the style. A popup displays the style comment (if any), followed by the properties that are set.
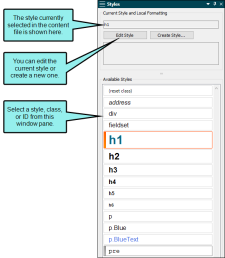
 .
.