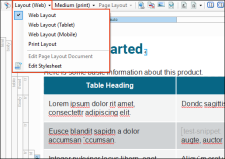Contributor provides multiple layout modes when working in the XML Editor: Web Layout, Web Layout (Tablet), Web Layout (Mobile), and Print Layout. This lets you see your content in the format that you are most likely concerned about at the moment. See Layout Modes.
The Print Layout mode lets you see how the pages will look with a page layout applied to it. In other words, it lets you see how the page will look when you generate print-based output. This means that you will be able to view the actual page size and orientation, as well as the margins and any header or footer content.
If you are viewing content using the Print Layout in the XML Editor, you can use another drop-down in the local toolbar to choose a specific page layout.
Not only can you select a certain page layout to display a
How to Select a Page Layout and Page Type to View Content
- Open the document or topic.
- If the Print Layout mode is not already being used, click the down arrow next to Layout (Web) in the local toolbar. From the drop-down, select Print Layout to switch to the Print Layout view.
-
In the local toolbar, click the Page Layout drop-down and select a page layout. If you want to select a particular page type included in that layout, select it from the submenu.