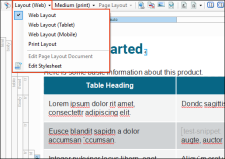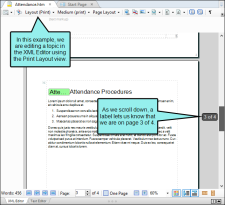Contributor provides multiple layout modes when working in the XML Editor: Web Layout, Web Layout (Tablet), Web Layout (Mobile), and Print Layout. This lets you see your content in the format that you are most likely concerned about at the moment.
- Web Layout Mode The Web Layout Mode is useful for seeing how the topic will look online, usually on a laptop or a large monitor.
- Web Layout (Tablet) Mode The Web Layout (Tablet) Mode is useful for seeing how the topic will look on a tablet device.
- Web Layout (Mobile) Mode The Web Layout (Mobile) Mode is useful for seeing how the topic will look on a mobile device.
- Print Layout Mode The Print Layout mode lets you see how the pages will look with a page layout applied to it. In other words, it lets you see how the page will look when you generate print-based output. This means that you will be able to view the actual page size and orientation, as well as the margins and any header or footer content.
Pages
As you add more and more content to the topic, pages are added below. A navigation toolbar at the bottom of the editor lets you see how many pages are in the topic and quickly navigate to any of them as necessary.
If you are using the Print Layout view in the XML Editor and the topic contains more than one page of content, a label appears beside the scroll bar indicating the current page.
For more information see XML Editor and Page Layouts.
Note If you are incorporating elements in a topic with absolute positioning, you should be aware of the layout mode as you are editing. This is due to the fact that online and print outputs react differently to absolute positioning. Also, the option to wrap text all around an element is supported only in print outputs.
Note Different operating systems render text differently in the XML Editor.
Note If you set a table to a specific height, that height may not be represented accurately if you are viewing the topic in Print Layout mode.