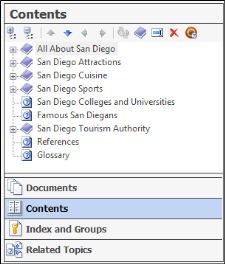Contents Window View (Doc-To-Help)
You can use the Contents window view to review and edit your table of contents (TOC).
Note This topic applies to the Contents window pane in the Doc-To-Help application. For information about the Contents window pane in the Doc-To-Help Project panel in Word, please see Contents Window Pane.
|
|
Expand the list. |
|
|
Collapse the list. |
|
|
Rearrange your topics. |
|
|
Rebuild your TOC based on your document structure (Doc-To-Help’s automatic TOC). |
|
|
Create a book. |
|
|
Rename a topic/book. |
|
|
Remove a topic/book. |
|
|
Designate the displayed TOC as target specific. (Choose the target using the |
You can right-click on a TOC item to do the following:
-
Convert that topic to a book.
-
Sort the topic list alphabetically.
Note You can create custom TOCs for each target.