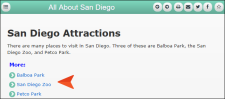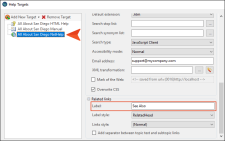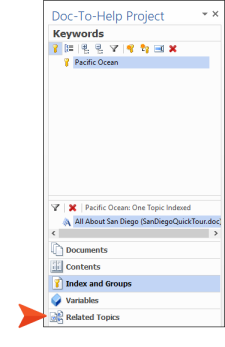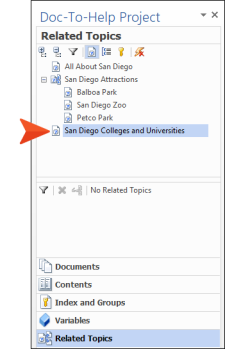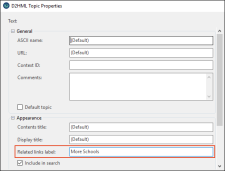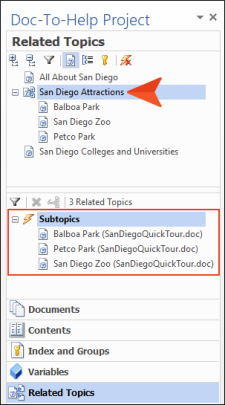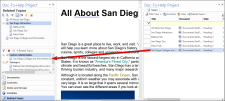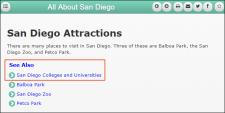Creating Custom Topic Relations
When you open your NetHelp output and click the San Diego Attractions topic in the table of contents (TOC), you will notice that at the bottom of the topic, there is a section that begins with "More:" and is followed by links to "Balboa Park," "San Diego Zoo," and "Petco Park." These are called "subtopic links" and they are created automatically by Doc-To-Help, based on the structure of your document.
The San Diego Attractions topic has a Heading 1 style, and Balboa Park, San Diego Zoo, and Petco Park have Heading 2 styles immediately following it. If there were phrases using Heading 3 styles under Balboa Park, they would appear as subtopic links in that topic.
-
At the bottom of the Doc-To-Help Project window pane, click the Related Topics accordion bar.
-
Select the San Diego Colleges and Universities topic.
- In the Doc-To-Help ribbon, click Topic Properties.
-
In the D2HML Topic Properties dialog, click in the Related links label field, and enter More Schools.
- Click OK. The text in that field will now be used to indicate subtopic links in this specific topic (if subtopics are added under it in the future).
- At the bottom of the Doc-To-Help Project window pane, click the Related Topics accordion bar.
-
Select San Diego Attractions. Balboa Park, San Diego Zoo, and Petco Park are automatically displayed at the bottom of the Related Topics view.
-
In the Project ribbon, click Topics Panel.
-
From the Topics window pane, select San Diego Colleges and Universities and drag it into the lower Related Topics area. It is now related, and it is marked as a "Custom related topic."
-
Save the document, and in the Target ribbon, click Rebuild.
In the output, look at the new list of subtopic links for San Diego Attractions. San Diego Colleges and Universities has been added to the list. Also, notice the “See Also” text that we specified earlier.
Tip If you prefer that the subtopic links are not displayed in a specific topic, choose that topic in the Topics window pane, click the Properties button, and select Hide subtopic links.
As you can see, automatic and custom topic relations give you a lot of options for navigating your output. For example, you can create custom links to other topics that users may find useful—and the links are very clear and noticeable. You can create custom links from subtopics to their "parent" topics—this directs users back to the parent, which may lead them to other topics of interest. Relating topics helps to eliminate information "dead ends"—the user has links to other information and could be saved the trouble of using search, or checking the TOC or index.
Next, let's add a new document.