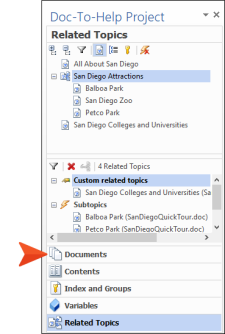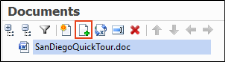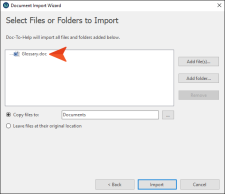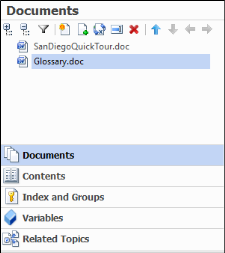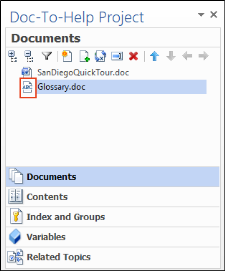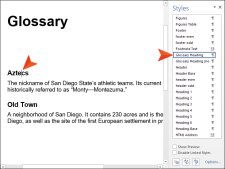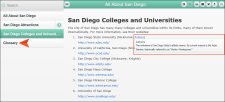Adding a Document
On occasion, you might need to add an existing document to your project after you have created it, so let’s do that now.
We will also take this opportunity to add a glossary to our project.
-
At the bottom of the Doc-To-Help Project window pane, select the Documents accordion bar.
-
Click the Add Existing Documents button
 .
. The Document Import Wizard opens.
-
Follow the same steps we used when importing the SanDiegoQuickTour.doc (see Importing a Document). However, this time, from C:\Users\[username]\Documents\My Doc-To-Help Projects\Samples\All About San Diego Sample\Documents, choose Glossary.doc.
We could have imported this originally, but now you can see how easy it is to do after you have already created your project.
-
After the import is complete, the new document appears in the Documents window pane.
-
Since a glossary is a special type of document in Doc-To-Help, right-click it and from the context menu, choose Glossary. This document is now flagged as a glossary with a special icon.
-
Double-click Glossary.doc to open it. You will see two glossary entries in this document: Aztecs and Old Town. If you put your cursor in either heading, you will notice that they are formatted with the Glossary Heading style. This style has a special behavior in online outputs.
Note Now that you have multiple documents in this project, you can double-click either document in the Documents window pane to quickly switch between them.
- Save the document, and in the Target ribbon click Build.
-
When the build is completed, view the output. Notice that Glossary has been added to the table of contents, and the word "Aztecs" found in topics is now a hyperlink. When you click on it, the glossary entry is displayed as a pop-up window.
Note Your Doc-To-Help project automatically creates links from topic text to identical glossary entries, but only for the first instance of the word in each topic. This can be turned off if you like, but it is a great way to give your readers access to useful definitions that they might normally miss, with no extra work on your part. If you would like to create a manual link to a glossary entry, simply create a link using the Glossary Link Type in the Link dialog. See Creating a Topic Link.
Next, let's add glossary entries.