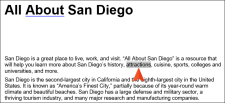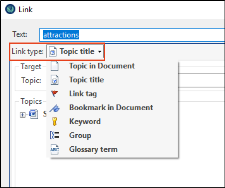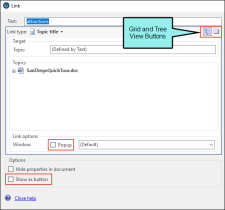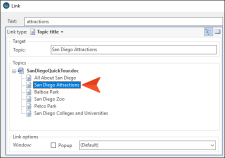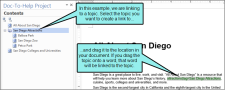Creating a Topic Link
You can easily create links to other topics, as well as bookmarks, link tags, keywords, groups, and glossary entries.
-
Scroll up to the first paragraph in the All About San Diego topic, and select the word attractions.
-
In the Doc-To-Help ribbon, click Link. The Link dialog opens.
Note You can also use the Link dialog to create links to keywords (i.e., index entries), groups, bookmarks, link tags, and glossary entries.
-
From the Link type drop-down, make sure Topic title is selected.
Tip Notice in the Options area of the dialog, you can select the "Show as button" check box. This changes your link text to a button. Selecting the "Popup" check box in the Link options area makes the topic display in a popup window. By the way, linking will work in the PDF version of your manual target, as well as in your online outputs. You can select a Grid or Tree view of the "link to" topics. Click the button to the right to choose.
-
In the Topics area, expand SanDiegoQuickTour.doc and from the list choose San Diego Attractions.
Note Remember that Doc-To-Help does not create your topics until you first build the output. You already generated output in a previous step (see Building and Examining a Target); therefore, the San Diego Attractions topic was available for you to select.
-
Click OK. This creates a topic link from the word "attractions" to the topic about San Diego attractions in the online output when it is built.
Note If you have hidden text turned on in your document, you will see the information for this link tag displayed. As you can see, the tag is the topic you selected (San Diego Attractions).
If you would like to hide hidden text, choose File > Options, and on the left, click Display. Clear the Hidden Text check box on the right.
Next, let's create inline text.