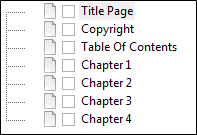Specifying Autonumbering Flow for Output
If you have created autonumber formats that include volume, chapter, or section numbers (i.e., those using {chapnum}, {secnum}, and {volnum} commands), you need to specify how they will flow from one to another. You can determine whether to (a) start a particular volume, section, or chapter at a specific number; (b) use the same number as the previous instance; or (c) continue with the next number in the sequence. In addition, you can specify the type of number format (e.g., Roman, alpha, uppercase, lowercase, text) to use for volume, chapter, or section numbers.
Example The outline TOC that you have created to dictate the contents of your print-based output looks like this:
In order to specify different page layouts for different parts of the output, you might create a chapter break on "Title Page," another on "Table of Contents," another on "Chapter 1," another on "Chapter 2," another on "Chapter 3," and another on "Index."
What does this have to do with autonumbers? Well, let's say that you have created an autonumber format with the {chapnum} command (which is used for incrementing chapters), and you have applied this autonumber format on the first heading for the topics that start Chapters 1, 2, and 3. The problem is that you have already created chapter breaks on "Title Page" and "Table of Contents," which come before your "real" chapters. Therefore, unless you specify otherwise, Flare will consider "Chapter 1" to actually be the third chapter, and the autonumbers will reflect this.
So in order to ensure that the autonumber in "Chapter 1" actually starts with the number 1, you need to tell Flare to reset the autonumber to 1.
The following steps are especially useful if you have created chapter autonumbers and need to ensure that they begin with the correct number at the correct location, after any front matter.
[Menu Proxy — Headings — Online — Depth3 ]
How to Specify Autonumbering Flow for Output
- Open the Project Organizer.
- Double-click the TOCs folder.
- Double-click the TOC that you are using for the print-based output. The TOC Editor opens to the right.
- Select the entry in the TOC for which you want to specify autonumber settings.
For example, if a particular entry in the TOC is linked to a topic that contains a format with a {chapnum} or {volnum} command, you may want to specify the settings for that entry.
- In the local toolbar, click
 . The Properties dialog for the TOC entry opens.
. The Properties dialog for the TOC entry opens. -
(Optional) Click the Printed Output tab.
- If You are Creating Chapters In the Break Type field, select Chapter Break to specify that a chapter break should be created at this location. Next, use the Page Layout field to assign a page layout for the content starting at that point. Wherever a chapter break occurs in the output, chapter and volume autonumbers will be incremented. (For PDF or Word output, this merely creates chapter breaks. If you want this to produce multiple PDF or Word documents in the output, you also need to select the Generate Multiple Documents for native PDF output check box in the Advanced tab of the Target Editor.)
- If You are Creating Sections in Word Output Place a check mark in the Start a new section box if you want this location to start a new section break in the content. Wherever a section break occurs in the output, section autonumbers will be incremented. Another reason to select this option is to include a template page for that section of the document for Microsoft Word output. Template pages are not used for PDF output.
- Click the Auto-numbers tab.
-
Complete the fields on the tab. Make sure you select the option in the appropriate area (Chapter Number, Volume Number, or Section Number).
- Reset to Select this option if you want the section, chapter, or volume numbers in topics starting at this point in the TOC to begin at a specific number. Enter the number in the blank field. If you select the "text" option from the Format field, you can type any kind of text into this field. That text will be used instead of numbering.
- Format Select the type of numbering to be used for the section, chapter, or volume autonumbers (e.g., decimal, Roman, uppercase, lowercase, text). If you select the "text" option, you can type any kind of text into the "Reset to" field. That text will be used instead of numbering.
- Same as previous Select this option if you want the section, chapter, or volume numbers in topics starting at this point in the TOC to begin at the same number as the previous section, chapter, or volume.
- Increment number Select this option if you want the section, chapter, or volume numbers in topics starting at this point in the TOC to begin at the next number after the previous section, chapter, or volume.
Note When setting the autonumber flow a TOC entry that you intend to be the start of a new volume, you should pay attention to the setting in the Chapter Number section, as well as the Volume Number section. For example, let's say you want the numbers in the output to go like this:
Vol 1
Ch 1
Ch 2
Ch 3
Vol 2
Ch 4
Ch 5
Suppose you select the TOC entry that you intend to be the start of Vol 2. You set the Volume Number to "Increment number" because you want it to follow Vol 1 in the numbering sequence. If the Chapter Number section above it is set to "Same as previous," you'll get the end result that you want. But if the Chapter Number section above is set to "Increment number," you may end up with something like this:
Vol 1
Ch 1
Ch 2
Ch 3
Vol 2
Ch 5
Ch 6
- Click OK.
- Click
 to save your work.
to save your work.
What’s Noteworthy?
Note You perform these tasks from the table of contents (TOC) that you are using for the output. Please note that, if you are producing print-based output, the TOC in Flare is simply used to determine what content to include in the output, as well as the structure of that content. It is not used to produce the actual TOC in the print-based output. For more information see Print-Based Output and Creating a TOC for Print-Based Output.
Note If you are creating PDF or Word output, you do not necessarily need to create multiple documents, but you do need to create chapter breaks for the output. For more information see Specifying Chapter and Page Layout Breaks.