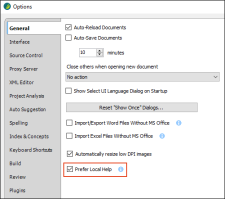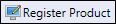Various options are available in the Help ribbon for obtaining more information and assistance.
|
|
Opens the Help system in a browser. By default, Flare's online and dynamic Help system points to files hosted externally. This allows for live updates to the Help. Because the Help system is hosted online, you may not be able to access it if you are behind a firewall or if you have a slow connection. In that case, you can use a local version of the Help. Flare will even switch to the local Help automatically if it detects that you cannot connect to the external Help system. If you want to use the local Help manually, open the Options dialog (File > Options), and on the General tab select Prefer Local Help. Note To choose the local Help system using this field, the local Help must have been included when you first installed Flare. If you did not initially include the local online Help during installation, you can modify the installation from Add/Remove Programs in your Control Panel (Uninstall/Change). Note The local Help system is only updated when the application is updated. If you want to be sure that you have the most current version of the Help, disable the local Help. |
|
|
Opens the Dynamic Help window pane, which automatically displays the Help topic related to the active element in the interface. |
|
|
Opens Help topics. You can select the following options.
|
|
|
Opens a Help topic that lets you access one of the printed guides related to Flare. |
|
|
Opens a website containing videos about Flare. |
|
|
Opens the MadCap Forums website, where you can obtain additional information about Flare and communicate with other Flare users. |
|
|
This option is found on the Help ribbon. Opens the Activate Product Wizard, allowing you to activate or renew the product. Note You can also activate or deactivate Flare using the command line prompt. This can be helpful for companies using imaged machines and are not able to activate Flare from the user interface. |
|
|
This option is found on the Help ribbon. Deactivates the currently used license for the machine running Flare. Note You can also activate or deactivate Flare using the command line prompt. This can be helpful for companies using imaged machines and are not able to activate Flare from the user interface. |
|
|
Lets you register your version of Flare if you have not done so already. This option is enabled only if you are using a trial version of the software. |
|
|
Opens the New Updates Available dialog, which lets you download Flare updates from MadCap Software. |
|
|
Displays a popup that shows information about the current version of Flare. Click the popup to make it disappear. |
|
|
Opens your default internet browser to the MadCap Software bug submission web page, where you can report the bug. |
Note If you encounter issues viewing online Help in the Flare interface, it might be caused by your company using a proxy server.
If this is the case, you can open the Options dialog (File > Options), select the Proxy Server tab, and complete the fields. You might need to consult your network administrator to obtain the necessary credentials.
After completing the fields on this tab, close and restart Flare for the changes to take effect.