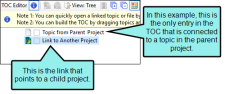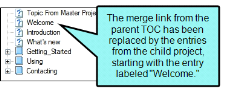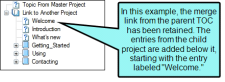Use this merging method if you have access to all of the Flare project files to be merged. You can merge projects together by linking targets with the same output type (e.g., linking Microsoft HTML Help to Microsoft HTML Help, linking WebHelp to WebHelp).
How to Use Targets to Merge Multiple Flare Projects at Runtime
-
Open the TOC in the Flare project that will serve as the parent project.
Note You can also merge projects by linking them from a browse sequence, as well as from a TOC. If you want to do this, simply follow these same steps after opening your browse sequence.
- In the TOC Editor, select the TOC entry or book where you want to link the output from another Flare project. (The TOC of the linked project will be inserted at that spot in the parent TOC.)
- In the local toolbar of the TOC Editor, click
 . The Properties dialog opens.
. The Properties dialog opens. - Select the General tab.
- Click Select Flare Project and Target. The Link to Flare Project and Target dialog opens.
- Do one of the following:
Click Browse for Project. Then click Project File and find/select a Flare project to which you want to link.
OR
- Click Select Recent Project. Then select a recently opened Flare project from the list on the right.
- From the Select Target field, choose a specific target in the Flare project. Make sure you select a target that uses the same output type (e.g., Microsoft HTML Help or WebHelp) as the target that you will build in the current project.
- Click OK.
- (Optional) If you want the merged TOC to replace the entry that you selected, do the following.
- Select the Advanced tab.
- Click the check box labeled When merging, replace node with merged TOC.
For example, you might have a TOC in your parent project that looks like this:
If you select the option in this step to replace the node, the merged TOC would look like this in the output:
And if you do not select this option, your merged TOC would look like this:
- In the Properties dialog, click OK.
- Build the output for the target in your parent project. The output files for the projects are merged. When you open the TOC in the output, you will see the integrated TOC from the linked project.
Note There are occasions when projects cannot be merged because the file name is the same in two or more of the linked projects (e.g., multiple WebHelp projects all named "MyWebProject.mcwebhelp" or multiple Microsoft HTML Help projects all named "MyHtmlHelp.chm"). The way to solve this dilemma is to make sure each linked project has a different output file name. To do this: (1) open the target, (2) select the General tab in the Target Editor, and (3) enter a unique name in the Output File field.
Note If you are working with HTML Help and import a RoboHelp project that has been merged with other CHM files, the linked CHM files are placed in a special subfolder in the Content Explorer (Resources > CHMSupport).
Note If you want to create navigation links from content in one project to content in another project, see Inserting Links to External Files—HTML, PDF, Microsoft Office.
Note If you have previously merged Flare projects with WebHelp outputs and then decide to generate WebHelp Plus output from the parent project instead, you must make sure that the child projects linked to the parent contain at least one WebHelp Plus target each. Even if you keep the link from the parent project to a WebHelp target in the child, the child project must also have a WebHelp Plus target.
Note If you merge projects, synonym files will remain separate in each project. For example, if you create synonyms in Project A but not in project B, only the topics from Project A will use the synonyms when users perform searches in the output.
Note You can merge HTML Help so that the navigation (table of contents, index, search) for each CHM file is displayed, regardless of which CHM file you open (parent or child). This can be done in a couple of ways, depending on whether you have access to all of the Flare projects or to the CHM files only. See Displaying Merged Navigation in HTML Help Child Outputs.