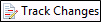The Review toolbar lets you quickly perform tasks that are part of the review workflow. This includes
|
Option |
Description |
|---|---|
|
|
Opens the Send File for Review Wizard, which lets you email the active file (and others) to another person for review. |
|
|
Opens the File Reviews window pane, which lets you see files that have been reviewed from others and are pending acceptance. It also lets you see a list of files that you have sent out for review. |
|
|
Lets you import a reviewed file into the inbox of the File Reviews window pane. After that, you can view and/or accept the file. You might use this feature, for example, if you have received a file from a reviewer, but rather than immediately sending the file to your inbox from the email message, you saved it to your local drive. |
|
|
Enables or disables the track changes feature. |
|
|
Opens a sidebar and displays any tracked changes or annotations (notes) that have been attached to any content in the topic. |
|
|
Navigates to the previous change or annotation. |
|
|
Navigates to the next change or annotation. |
|
|
Accepts tracked changes or annotations in the active document, making them part of that document. You can click the down arrow to accept a single change or all of them. |
|
|
Rejects tracked changes or annotations in the active document, removing them from that document. You can click the down arrow to reject a single change or all of them. |
|
|
Adds an annotation rectangle, extended to a sidebar to the right, with a line pointing to the selected content. This rectangle will hold annotation text after you type it. Also, the selected content is shaded, indicating that the annotation refers to that text. However, the shading will not be displayed in the output; it is for internal use only. |
|
|
Removes annotations from the document. You can click the down arrow to delete a single annotation or all of them. |