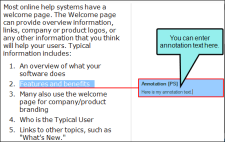You and other individuals can insert comments and notes next to content in a topic. Annotations do not become part of the actual content; they are simply comments for your internal use.
Annotations are especially useful as part of the document review process. The following steps show how to insert an annotation in Flare. If you have sent a file for review on MadCap Central, annotations can also be inserted in the Central interface. For more, see
How to Insert an Annotation
- Open the content file.
-
Highlight the content that you want to associate with the annotation, or place your cursor on it.
Note Do not highlight more than one paragraph.
-
Select Review > Insert Annotation. Alternatively, if the track changes feature is enabled, you can right-click and select Insert Annotation.
A rectangle extends to a sidebar on the right, with a line pointing to the selected content. Also, the selected content is shaded, indicating that the annotation refers to that text. However, the shading will not be displayed in the output; it is for internal use only.
-
Type your comment in the annotation rectangle.
- Click
 to save your work.
to save your work.
If the animation below is cut off, you can see the complete animation by clicking the link under it to open the full topic.
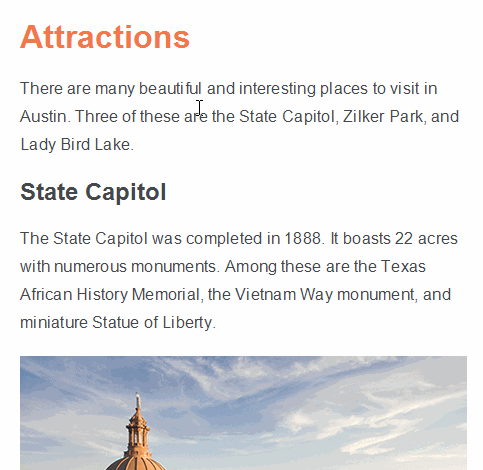
Note When you insert an annotation, your initials are displayed next to it. The initials are the first two letters of your login user name. However, you can change the user name and initials (for use in Flare) to something else.
Note If you want to delete an annotation, simply right-click on the rectangle showing the annotation text, and from the context menu select Delete Annotation. You can also select Review > Delete > Delete Annotation or Review > Delete > Delete All Annotations.
Note You can hide changes and annotations, or show them if they are currently hidden.
Note You can use the built-in analysis tool and reports to find broken links. See Viewing Broken Links and Reports.