You can view a list of files in your project where a broken link is located, including which file it is trying to find, the link text, the link tag, and other information. Also, you can open the file where the broken link is located. The broken link is highlighted so that you can easily fix it.
[Menu Proxy — Headings — Online — Depth3 ]
How to View and Fix Broken Links
-
From the Analysis ribbon, click the Summary button.
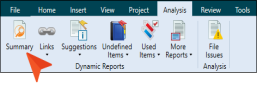
- If you see a row indicating broken links in red, double-click it.
- In the grid listing all broken links, double-click one.
- In the file that opens, the broken link is highlighted.
- Edit the broken link or remove it.
- Click
 to save your work.
to save your work.
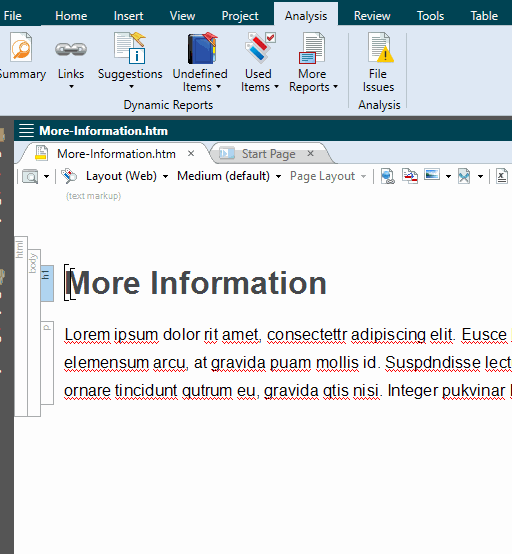
How to Fix Links Directly in the Broken Links Window Pane
- In the Broken Links window pane, click the row that you want to correct, then click
 . The Fix Broken Links dialog opens.
. The Fix Broken Links dialog opens. -
In the Fix Broken Links dialog, do one of the following.
- Click
 or right-click a file and from the context menu, select Select file for linking. This option opens a dialog, from which you can select a new link.
or right-click a file and from the context menu, select Select file for linking. This option opens a dialog, from which you can select a new link. - Click
 or right-click a file and from the context menu, select Scan for Potential Links. This option scans the project for potential matches to the broken link. When this option is selected, the Search for Similar Files dialog opens, which lists the similar files that the analysis tool has found. You can then select a file from that list.
or right-click a file and from the context menu, select Scan for Potential Links. This option scans the project for potential matches to the broken link. When this option is selected, the Search for Similar Files dialog opens, which lists the similar files that the analysis tool has found. You can then select a file from that list.
The name of the file you select to fix the broken link will be displayed in the File field at the bottom of the Fix Broken Links dialog.
- Click
- Click Apply.
What’s Noteworthy?
Note You can also include this information in reports that you create.
Note You can also see broken links in a file if you have the Link Viewer window pane open. See Viewing File Links.
