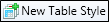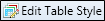Various options are available in the Table ribbon for creating and managing tables.
|
Option |
Description |
|---|---|
|
|
If you click on the face of the button, the Insert Table dialog opens, which lets you insert a table and specify various settings for it. If you click the down arrow, you can use a grid to select the number of rows and columns for a simple table and insert it.
|
|
|
Opens a submenu, which lets you choose options for selecting the following.
|
|
|
Shows and hides the gridlines in the table. |
|
|
Opens the Table Properties dialog, which lets you edit properties of the table (e.g., table size, caption, auto-fit behavior, stylesheet). |
|
|
Opens a submenu, which lets you select an option for deleting.
|
|
|
Inserts a new row in a table. The new row is inserted above the area where the cursor is inserted. |
|
|
Inserts a new row in a table. The new row is inserted below the area where the cursor is inserted. |
|
|
Inserts a new column in a table. The new column is inserted to the left of the area where the cursor is inserted. |
|
|
Inserts a new column in a table. The new column is inserted to the right of the area where the cursor is inserted. |
|
|
Turns the selected cells in a table into one big cell. You can merge any number of rows and columns in a table, as long as they are adjacent to one another. |
|
|
Turns the selected cell in a table into many smaller cells by splitting the cell. When you split a cell, you are essentially inserting a smaller table into that cell. |
|
|
Removes the text from the cells selected in a table. |
|
|
Opens the Table Cell Content Style dialog, which lets you choose specific table or paragraph styles to use for the selected cells. |
|
|
Removes local cell formatting in a table. If you have applied local formatting to a table (e.g., applying background shading to cells directly, not through the use of styles), you can easily remove it. This is possible even if the topic was previously saved and closed. The local formatting is removed from the entire table (if you simply placed your cursor within it) or from selected cells. Note This option resets formatting placed on the entire cells (e.g., a background color added to cells would be removed). However, local formatting on content (e.g., bold text) is not affected. If you would like to remove local formatting for cells as well as cell content, you can use the Remove Inline Formatting button |
|
|
Opens a drop-down menu where you can select an existing table style to apply to selected content. |
|
|
Opens the Add File dialog, where the Table Style file type is already selected. After completing the dialog, the TableStyle Editor opens. |
|
|
Opens the table style in the Table Style Editor so that you can edit styles in the stylesheet. |
|
|
Applies the table style to the table again. |
|
|
Opens a submenu, which lets you select options for sorting table rows
|
|
|
Converts a table to text. This option is enabled only if you have placed the cursor within an existing table. |
|
|
Opens a submenu, which lets you select an option.
|


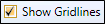
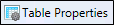








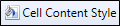

 instead.
instead.