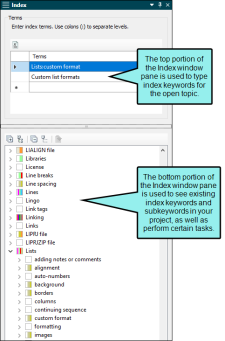The Index window pane is split into two sections. The top portion is the index entry area and is used to type new index keywords to be inserted wherever the cursor rests in the content file. The bottom portion is the explorer area and can be used for a variety of purposes, including viewing, creating, and assigning index keywords. See Indexes.
[Menu Proxy — Headings — Online — Depth3 ]
How to Open This Window Pane
Do one of the following, depending on the part of the user interface you are using:
- Ribbon Select View > Index Window.
- Keyboard Shortcut Press F9.
What You Can Do in This Window Pane
Following are the primary tasks that you can perform in this window pane.
You can use either the top or bottom area of the window pane to create index keywords and subkeywords. The difference is that renaming a keyword in the top section renames that keyword in the active topic or snippet only. On the other hand, renaming a keyword in the bottom section renames that keyword in all topics or snippets where it is inserted.
- Create Index Keywords and Subkeywords There are two ways to link a topic to an index keyword using this window pane. First, you can open the topic (or a snippet), place your cursor where you want to insert the keyword, and use the top area of the Index window pane to create the keyword (see Inserting Index Keywords). Second, you can also use the bottom area of the Index window pane to add index keywords or subkeywords (see Adding Index Keywords) and assign topics to them (see Assigning Topics to Index Keywords).
- Create Index Links In addition to creating regular index entries that point to a specific place in your project, you can also create index links. An index link is an entry in a generated index that points to another entry. There are three kinds of index links—"See," "See Also," and "Sort As." See Creating Index Links.
- Remove You can use either the top or bottom area of the window pane to remove index keywords and subkeywords. The difference is that deleting a keyword from the top section removes that keyword from the active topic or snippet only. On the other hand, deleting a keyword from the bottom section removes that keyword from all topics or snippets where it is inserted. See Deleting Index Keywords.
- Rename You can use either the top or bottom area of the window pane to create index keywords and subkeywords. The difference is that renaming a keyword in the top section renames that keyword in the active topic or snippet only. On the other hand, renaming a keyword in the bottom section renames that keyword in all topics or snippets where it is inserted. See Editing Index Keywords.
Buttons and Sections
|
Option |
Description |
|---|---|
|
Terms |
Lets you type new index keywords, which will be inserted into the open file. If you want to delete a keyword, click on the rectangular area to the left of the keyword (on the area with the arrow |
|
|
Click this button if you want to add a variable reference in your index term. |
|
|
Expands all of the index keywords and subkeywords so that you can see all of the links to topics under each keyword. |
|
|
Expands the first-level index keywords in multi-level entries. Second-level index keywords are not expanded. |
|
|
Collapses all of the index keywords, subkeywords, and the topic links under each. |
|
|
Collapses the topic links under your index keywords. |
|
|
Opens the selected file under the index keyword. |
|
|
Displays the color of condition tags that are associated with the index keyword (if any). Condition tags are used to determine specific content or files to be included in some targets but not in others. |
|
|
Displays the color of condition tags that are associated with the topic linked to the index keyword (if any). Condition tags are used to determine specific content or files to be included in some targets but not in others. |