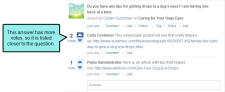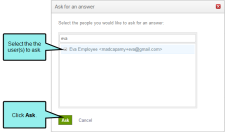Responding to Questions
Important Pulse is deprecated in Flare, which means that it is slated to be removed in a future version.
AVAILABLE TO: Administrators, Employees, and Customers
When a registered user posts a question, you have several options if you choose to answer it.
The list below describes each available response. An asterisk (*) denotes that the option is only available to members of the Administrators and Employees group:
- Answer the Question Type an answer in the Answer field and press ENTER to post it. See How to Answer a Question.
- Ask a Specific User for an Answer Click Ask to open the Ask dialog. This lets you solicit a response to the post from the people you select. See How to Ask a Specific User or Group for an Answer.
- Add a Comment Click Comment. Then type your comment and press ENTER to post it. See Adding Comments.
- Like the Post Click Like. This adds your name to a list of users who likes the post. See Liking and Unliking Activity.
-
Follow the Post Click Follow. Pulse will send a notification to you when there is any post-related activity (see Following Community Activities). When you create a post, Pulse automatically selects the follow option for you. You can unfollow any posts you might be following.
- Tag the Post Click Tag. This opens the Edit Tag dialog so you can add one or more tags to the post. See Tagging Posts.
- *Share the Post Click Share. This opens the Share Activity dialog so you can type a message and the choose to share the message and post on your feed , someone else's feed, or in a group. See Sharing Posts.
To receive a notification from Pulse, you must be subscribed to the feed where the status update was posted (see Subscribing to Communities and Topics). You must also enable the appropriate Pulse feature in the Notifications tab on the Settings page of your profile (see Editing Your Profile).
[Menu Proxy — Headings — Online — Depth3 ]
How to Answer a Question
- Navigate to any Flare topic where a question has been posted.
-
In the Answer field, type your response. Then click Answer or press ENTER.
Voting for Answers
All registered users have the ability to vote for answers in the Flare output and Pulse dashboard. If you want to vote for an answer, you have these options:
- Vote Up Click the up arrow to vote in favor of the given answer.
- Vote Down Click the down arrow to vote against the given answer.
The more votes an answer receives, the higher it moves up in the display order. The answer with the most votes is listed closest to the question.
If a user decides to add one or more tags to the question, voting on an answer will add weight to the Pulse user's expertise rating. See Finding Topic Leaders.
How to Ask a Specific User or Group for an Answer
If you are a member of the Administrators or Employees group and know of a particular individual (or Pulse group) that might have an answer to the question, you can solicit their input using the Ask option.
- Navigate to any Flare topic where a question has been posted.
-
In the question area, click the Ask link.
The Ask for an Answer dialog appears.
-
In the Select the people you would like to ask for an answer box, type a full or partial name or email address. Place a check mark next to the users (or groups) to ask.
-
In the dialog, click the Ask button.
Pulse notifies the selected people. Users will be notified then next time they log in to the Pulse dashboard.
Note To receive the notification message by email, the user must enable the appropriate feature in the Notifications tab on the Settings page of their profile. See Editing Your Profile.