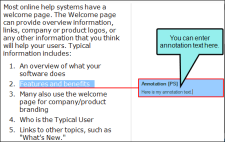You and other individuals can insert comments and notes next to content in a topic. Annotations do not become part of the actual content; they are simply comments for your internal use.
You can easily make changes to an annotation. The following steps show how to edit an annotation in Flare. If you have sent a file for review on MadCap Central, annotations can also be edited in the Central interface. For more, see
How to Edit Annotations
- Select Review > Show Changes.
-
Click in the rectangle containing the annotation text and make your changes.
- Click
 to save your work.
to save your work.
Note When you insert an annotation, your initials are displayed next to it. The initials are the first two letters of your login user name. However, you can change the user name and initials (for use in Flare) to something else. See Changing Your User Name and Initials.
Note If you want to delete an annotation, simply right-click on the rectangle showing the annotation text, and from the context menu select Delete Annotation.
Note You can modify the look of content in a topic to which an annotation points. For example, you might want annotated text to be displayed in the XML Editor with red font and a yellow background. This does not change the text as it will be shown in the output, but rather only as it is displayed in the XML Editor. To do this, you can modify the MadCap|annotation style in the Stylesheet Editor.