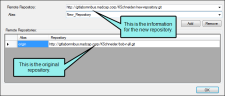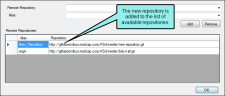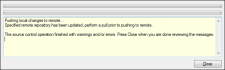—Git
After you commit the changes from your project to the local Git repository, you can push them to the remote Git repository. Performing a push sends all of the files you have committed on your current branch to the remote repository. This is a way to back them up to source control and for other users to have access the changes you have made.
[Menu Proxy — Headings — Online — Depth3 ]
Pushing Files to MadCap Central
If you are not using MadCap Central, you can simply use the standard method (described below) for pushing files to a repository. If you have a dual-bound setup (i.e., with a first binding to a third-party solution and a second to Central), you can use the MadCap Central window pane to push your files
How to Push Files to a Remote Repository
- Do one of the following, depending on the part of the user interface you are using:
Status Bar In the lower-right of Flare, click
 (a number next to the up arrow indicates how many commits need to be pushed).
(a number next to the up arrow indicates how many commits need to be pushed).Note If you do not see this option, make sure View > Status Bar is enabled.
Ribbon Select Source Control > Push.
- Right-Click If you have the Content Explorer, Project Organizer, Pending Changes window pane, or File List open, right-click on any file and select Source Control > Project > Push.
-
(Optional) If you did not commit your files before starting the push, a dialog asks if you want to commit your files. Click Yes to continue. See Committing Source Control Files—Git.
Note You must commit all modified files to proceed with the push.
-
The Select Remote for Push dialog opens. From the Remote drop-down, select the repository you want to push to.
-
(Optional) To add or remove a remote repository, click
 . The Remote Repositories dialog opens.
. The Remote Repositories dialog opens.To Add a Remote Repository
-
In the Remote Repository field, enter the address of the new repository.
Note You may need to obtain this information from your system administrator.
-
In the Alias field, enter a name for the new repository. This is the name that will appear in the Remote drop-down when you need to select a remote repository.
Note Repository names cannot include spaces.
-
Click Add to add the new repository to the list of available repositories.
-
Click OK.
To Remove a Remote Repository
- From the Remote Repository list, select the repository you want to delete.
- Click Remove. The repository is removed from the list of available repositories.
-
Click OK.
-
- In the Select Remote for Push dialog, click OK. If the Log In dialog opens, complete the User name and Password fields and click OK.
-
If the local changes are different from those in the remote, you will see an error in the Progress dialog during the push. Perform a pull, then attempt the push again. See Pulling Files From a Remote Repository—Git.