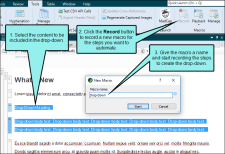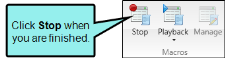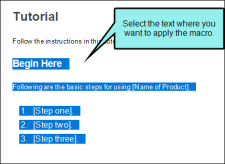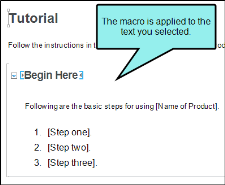You can use macros in Flare to automate frequently used commands or processes. After you record a macro, you can play it back to perform all of the steps in the macro with a single action. You can also assign a shortcut to the macro
[Menu Proxy — Headings — Online — Depth3 ]
Example
Example You frequently create drop-down text in your topics. Every time you create a drop-down, you select content to be included in it and then perform the following steps:
- Select the Insert ribbon.
- Select Drop-Down Text.
Instead of doing this every time you want to make a drop-down, you decide to record a macro and assign a shortcut key to it.
So after selecting some content to be part of the drop-down, you select the Tools ribbon. Then you select Record. You name the macro and click Start to begin the recording. Then you perform the steps to create a drop-down. Flare captures each of the steps to create the macro.
During the recording process, the Record button in the Tools ribbon changes to Stop. Click it after you are finished creating the drop-down.
Your macro is ready to use, so you can play it back from the Tools ribbon.
But you want to make the process quicker, so you assign a keyboard shortcut to the macro. That way, you can play it using a single keystroke. To do this, open the Manage Macros dialog (Tools > Manage), then select the Drop-Down macro you just created. Click Assign Shortcut. After clicking OK in the dialog, press the desired shortcut on your keyboard.
The next time you want to create a drop-down, you select the text you want to format.
Then you can press the keyboard shortcut you created.
What’s Noteworthy?
Note Macros are saved to the AppData\Roaming\MadCap Software\Flare\Macros folder on your computer, so you can access them from any project you open on your computer.
If you want to share macros with other members of your team, you can send them the Macros file (in the Macros folder). If you have also added shortcuts that you want to share, you can send the Commands_3.mccmds file (in the AppData\Roaming\MadCap Software\Flare folder). They can add these files to their AppData folder to use your macros or shortcuts.
Note When you are working in the XML Editor, you can use the F8 shortcut to repeat your last action. This feature uses the same controller that is used when you create macros in Flare. Therefore, only actions that are supported by the macro controller are supported for the repeat shortcut.
Note Although you can only repeat an action if that action is supported by the macro controller, you do not need to have assigned a macro to your action in order to repeat it. This lets you repeat occasional actions without having to spend time recording a macro.