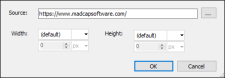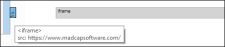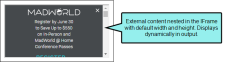When you have external content that you want to add to a topic (e.g., a web page), you can include it within an IFrame so it displays dynamically in your output.
[Menu Proxy — Headings — Online — Depth3 ]
How to Insert an IFrame
-
Determine content for the IFrame.
-
Remote Content If the content is hosted remotely (e.g., the source is a URL), you can skip this step.
-
Local Content If the external content files for IFrame insertion are located locally, copy these files with their exact folder structure to the Content folder of your project. This is only necessary if you want the files in the output when building the target. In this case, check also the Target Editor's Advanced tab to make sure the content to include in the output options is set to All Content.
-
-
In the XML Editor, place the cursor in an empty paragraph where you want the IFrame to display.
-
From the Insert ribbon, select IFrame.

-
From the Insert IFrame dialog, type the remote path into the Source field. (Or, use the
 button to navigate to the starting page for the content to be displayed in the IFrame.) Click OK.
button to navigate to the starting page for the content to be displayed in the IFrame.) Click OK.Note When linking to an external website, use an https URL rather than http (e.g., https://madcapsoftware.com).
-
An IFrame placeholder is displayed in the XML Editor. (The output shows the source content.)
-
Click
 to save your work.
to save your work.
The output might look like this:
What’s Next?
You might want to change the source or edit the size of the IFrame to fit the needs of the source better. See Editing IFrames.