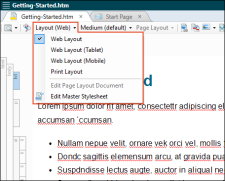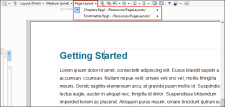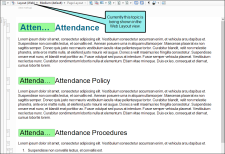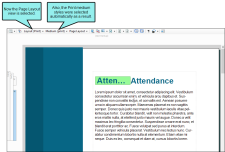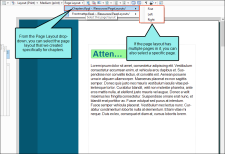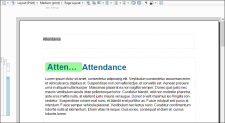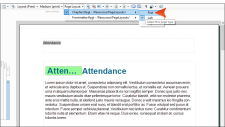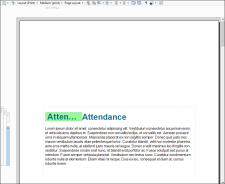Flare provides multiple layout modes when working in the XML Editor: Web Layout, Web Layout (Tablet), Web Layout (Mobile), and Print Layout. This lets you see your content in the format that you are most likely concerned about at the moment.
The Print Layout mode lets you see how the pages will look with a page layout applied to it. In other words, it lets you see how the page will look when you generate print-based output. This means that you will be able to view the actual page size and orientation, as well as the margins and any header or footer content.
If you are viewing content using the Print Layout in the XML Editor, you can use another drop-down in the local toolbar to choose a specific page layout.
Not only can you select a certain page layout to display a
[Menu Proxy — Headings — Online — Depth3 ]
Example
Example You have a project where you will be producing both online and PDF output using the same topics. You open one of your topics and in the Web Layout view in the XML Editor, it might look something like this.
Now you want to see how it will look in the PDF output, so you switch to the Page Layout view.
But just because the topic is being displayed in Print Layout view with print styles, this does not mean the specific page layout intended for this topic in the output is being used here. In this case, you notice that the XML Editor is using a page layout that is intended for your PDF guide title page. This particular topic should be using your Chapters page layout instead.
To get a more accurate preview of how the topic will look in the output, you switch to the page layout that will be used for chapters. You also select a specific page type.
The result of your selection might make the topic look something like this:
This particular view happens to be using the Left page type from your Chapters page layout. But then you realize that this topic is actually going to be used at the very beginning of a chapter. So you once again select the drop-down and choose the First page type.
As a result, the view changes, showing the topic with the heading appearing part way down the page, with no header. This is how you want the first page of a chapter to look, so you know you're looking at the correct view.
How to Select a Page Layout and Page Type to View Content
- Open the content file.
- If the Print Layout mode is not already being used, click the down arrow next to Layout (Web) in the local toolbar. From the drop-down, select Print Layout to switch to the Print Layout view.
-
In the local toolbar, click the Page Layout drop-down and select a page layout. If you want to select a particular page type included in that layout, select it from the submenu.
Note Because topics can end up anywhere in your output, based on your settings, Flare won't know exactly how a particular page will look until you generate the output. Once you generate the output, Flare takes all of the information that you've given it in different places (e.g., Target Editor, outline TOC) and puts it all together according to your rules.
Note You can get an even more accurate look at how a topic will look in the output by associating conditions with it while you are editing. This is similar to the feature that you can use to preview a document with certain conditions set. The difference is that this associates the conditions to the document as you edit it in the XML Editor.