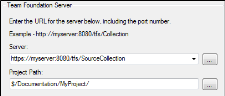to Microsoft Team Foundation Server
Use the following steps if you have already created a Lingo project and want to bind ("connect") it to Microsoft Team Foundation Server (or Azure DevOps). You can also automatically detect existing source control bindings if your project has been previously connected to TFS.
Note The following steps show how to bind a project using the Lingo interface. It is also possible to bind a project outside of Lingo (e.g., using Git Bash). If you decide to do this, you should be aware of some additional aspects of source control, such as bind detection and disabling providers.
[Menu Proxy — Headings — Online — Depth3 ]
How to Bind a Project Using the Project Properties Dialog
- Open the project.
- Select File > Project Properties. The Project Properties dialog opens.
- Select the Source Control tab.
- Click Bind Project. The Bind Project dialog opens.
- From the drop-down, select Microsoft Team Foundation Server.
-
In the Server field, enter the name of the computer or the IP address of the server. You can also click
 to select a "Team Project Collection." If you click this button, the Select Team Foundation Server Project Collection dialog opens, and you can do the following.
to select a "Team Project Collection." If you click this button, the Select Team Foundation Server Project Collection dialog opens, and you can do the following.- To add a server, click
 .
. - Enter the name or URL of the server.
- Enter the path and port number.
-
Select the protocol (HTTP or HTTPS).
Note You may need to obtain this information from your system administrator. Click OK in the dialogs until you return to the main wizard page.
Note Be sure to specify the path deeper than the server name. For example:
.../tfs/DefaultCollection
or
.../tfs/SourceCollection
If you do not know this information, contact your system administrator.
Note If you run into issues in this dialog, chances are your user permissions do not have access to all of the collections on the TFS server. Please try to enter in the server/collection path manually.
- To add a server, click
- Next to the Project Path field, click
 .
. - Click on the Team Foundation Server folder to which you want to bind the Lingo project.
- Click OK.
- (Optional) In the Comment field, you can enter any internal comments.
- (Optional) If you want the files in the project to be checked out when you are finished, click Keep files checked out.
- In the Bind Project dialog, click OK.
- If the Log In dialog opens, complete the User name and Password fields and click OK. Copies of the Lingo files are created and added to the folder you specified.
- In the Project Properties dialog, click OK. The project is connected to Team Foundation Server, and you can now check files in and out as necessary.
How to Bind a Project Using the Explorer
- Open the project.
- Select View > Source Control Explorer. The Source Control Explorer opens.
-
From the drop-down or the Home pane, select Settings. The Settings pane opens.
- Click Bind. The Bind Project dialog opens.
- From the drop-down, select Microsoft Team Foundation Server.
-
In the Server field, enter the name of the computer or the IP address of the server. You can also click
 to select a "Team Project Collection." If you click this button, the Select Team Foundation Server Project Collection dialog opens, and you can do the following.
to select a "Team Project Collection." If you click this button, the Select Team Foundation Server Project Collection dialog opens, and you can do the following.- To add a server, click
 .
. - Enter the name or URL of the server.
- Enter the path and port number.
-
Select the protocol (HTTP or HTTPS).
Note You may need to obtain this information from your system administrator. Click OK in the dialogs until you return to the main wizard page.
Note Be sure to specify the path deeper than the server name. For example:
.../tfs/DefaultCollection
If you do not know this information, contact your system administrator.
Note If you run into issues in this dialog, chances are your user permissions do not have access to all of the collections on the TFS server. Please try to enter in the server/collection path manually.
- To add a server, click
- Next to the Project Path field, click
 .
. - Click on the Team Foundation Server folder to which you want to bind the Lingo project.
- Click OK.
- (Optional) In the Comment field, you can enter any internal comments.
- (Optional) If you want the files in the project to be checked out when you are finished, click Keep files checked out.
- In the Bind Project dialog, click OK.
- If the Log In dialog opens, complete the User name and Password fields and click OK. Copies of the Lingo files are created and added to the folder you specified. The project is connected to Team Foundation Server, and you can now check files in and out as necessary.
What’s Noteworthy?
Tip If you are having difficulty binding your project, try binding to a brand new directory in your source control provider. You should also ensure that the directory on your local machine (and its parent directories) is not already mapped to source control, as this may cause issues with binding.
Note You can also bind a new Lingo project to source control while creating it.