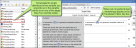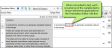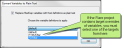- Open the Lingo project.
- Select File>Update Project.
- In the dialog that opens, navigate to the updated project or file that you want to translate, and double-click the appropriate file. A processing dialog temporarily displays as the changed files are integrated into the Lingo project. This dialog closes automatically when it is finished.
-
(Optional) If you are translating a Madcap Flare project and do not want to keep variables in the Lingo project, you can select Replace MadCap variables with their definitions in plain text. If a drop-down field is also shown below the check box, you need to select the Flare target whose definition you want to use.
 more information
more information
You might use this feature if a variable definition has different meanings in the translation language, depending on the context (e.g., "cash" versus "currency" in German). If you do not convert variables to plain text, you can only translate the variable with a single term, and it will be used everywhere in the project wherever the variable is inserted. On the other hand, if you convert variables to text, you will then be able to translate each term separately when it appears in the Translation Editor.
example
If you do not convert variables to text, you will see something like this.
If you do convert variables to text, you will see something like this.
If the Flare author created a target override for a variable (i.e., one Flare target will use a particular variable definition while another target will use a different one), there will be a drop-down with a check box. This allows you to select the target whose variable definition you want to use when converting to text.