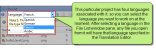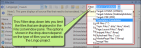You are here: Features > Translating Files > List of Files Requiring Translation
Viewing Files Requiring Translation
You can quickly open a list of all files in the project that need to be translated. For source files such as Flare projects—which contain many unique types of files—this helps take the guessing out of localization work. All files requiring translation are displayed in the File List window pane.
A filter feature in the File List window pane allows you to list files by type (e.g., topics, snippets, images, master pages, movies, movie project data) when you are using the grid view. Even better, the Translation Candidates filter option shows only the files that may need to be translated (as opposed to files that do not require translation, such as condition tag set files). If you are translating a Flare project, you can also filter by Flare target (e.g., HTML5, PDF, mobile) to show only the files that are part of that target. See File List Window Pane.
If you are working with a multilingual project, an additional filter in the File List allows you to list files by language. This displays the files based on their current translation status for the selected language (for example, a file might be translated in Spanish, untranslated in French, and already sent for review in German). See About Multilingual Projects.
 how to view files requiring translation
how to view files requiring translation
- By default, the File List window pane opens automatically on the left side of the interface when you first launch Lingo. If it is not open, do one of the following, depending on the part of the interface you are using:
Ribbon Select the View ribbon. In the Pane section select File List.
 Switching between ribbons and the tool strip… You can use the Options dialog to switch between ribbons and the classic tool strip layout. See Switching Between Ribbons and the Tool Strip.
Switching between ribbons and the tool strip… You can use the Options dialog to switch between ribbons and the classic tool strip layout. See Switching Between Ribbons and the Tool Strip.
 More about ribbon options… Keep in mind that the smaller the application window becomes, the more the options in a ribbon shrink. Therefore, you might only see a small icon instead of text, or you might see only a section name displayed with a down arrow to access the options in it. You can hover over small icons to see tooltips that describe them. You can also enlarge the application window or click one of the section drop-downs in the ribbon to locate a hidden feature.
More about ribbon options… Keep in mind that the smaller the application window becomes, the more the options in a ribbon shrink. Therefore, you might only see a small icon instead of text, or you might see only a section name displayed with a down arrow to access the options in it. You can hover over small icons to see tooltips that describe them. You can also enlarge the application window or click one of the section drop-downs in the ribbon to locate a hidden feature.
- Menu Select View>File List.
Standard Toolbar Click  .
.
To open the Standard toolbar from the menu view, you can select View>Toolbars>Standard.
- Keyboard Shortcut Press CTRL+R.
- (Optional) By default files are displayed in a grid. If instead you want to view them in a folder structure, click
 in the local toolbar. Clicking this button a second time switches you back to grid view.
in the local toolbar. Clicking this button a second time switches you back to grid view.
-
If you have a Lingo project with multiple languages, click the down arrow in the Language field at the top of the window pane and choose the language whose files you want to see.
-
(Optional—if using the grid view) Next to the Filter field at the top of the window pane, you can click the down arrow and select one of the options to limit the files shown. If you are new to Lingo, you may want to select Translation Candidates, which displays all of the files that typically require translation in a project.
- To open a file for translation, simply double-click it in the list.
WHAT'S NEXT?
After viewing the files or keywords requiring translation, you can perform the actual translation of the text. See Translating Files.
 SEE ALSO
SEE ALSO
 .
. in the local toolbar. Clicking this button a second time switches you back to grid view.
in the local toolbar. Clicking this button a second time switches you back to grid view.