In Lingo you can translate the following types of files in the Translation Editor:
- Adobe Adobe FrameMaker files (FM, MIF, and BOOK)
- Adobe InDesign files (IDML)
- DITA files (DITA, DITAMAP, XML)
- HTM and HTML documents
- MadCap Capture Image files (BMP, GIF, HDP, JPG, JPEG, PNG, TIF, TIFF, WDP)
- MadCap Contributor files (MCDOC)
- MadCap Flare package files (FLPRJZIP)
- MadCap Flare projects (FLPRJ)
- MadCap Lingo bundles (ZIP)
- MadCap Mimic movies and projects (MIMOV, MIPRJ)
- Microsoft .NET Resource files (RESX)
- Microsoft PowerPoint documents (PPT, PPTX)
- Microsoft Word documents (DOC, DOCX)
- Rich text files (RTF)
- SDL Trados newer files (SDLXLIFF)
-
 warning
warning
Warning: When a TTX file is generated using Trados Workbench, there are no tags that surround the specific segment. Therefore, when importing a TTX file to Lingo, both the source and targets must be assigned.
- TXT files
- Wordfast files (TXML)
- XLIFF files (XLF)
- XML files
Note: If you are using the grid view (as opposed to the folder structure view) in the File List window pane, you can use the Filter field to see only specific types of files in the list, or you can select Translation Candidates to show all translation file types in the same list.


 .
. to save your work.
to save your work.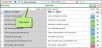
 . As a result, only the segments matching your search are shown.
. As a result, only the segments matching your search are shown.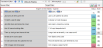



 and select
and select 
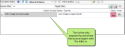


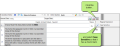
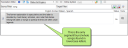
 .
.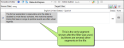






 in the local toolbar. This button lets you open Live Preview mode for certain file types (i.e., Microsoft Word, PowerPoint, MadCap Flare, Capture images with callouts). Live Preview mode displays next to the Translation Editor and updates in real time as you make changes in the Translation Editor. To toggle the location of the Live Preview pane, click
in the local toolbar. This button lets you open Live Preview mode for certain file types (i.e., Microsoft Word, PowerPoint, MadCap Flare, Capture images with callouts). Live Preview mode displays next to the Translation Editor and updates in real time as you make changes in the Translation Editor. To toggle the location of the Live Preview pane, click  . This toggles the Live Preview pane to display horizontally or vertically.
. This toggles the Live Preview pane to display horizontally or vertically.







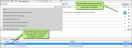
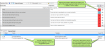
 in the local toolbar. This opens a dialog that lets you select a different background image for the file.
in the local toolbar. This opens a dialog that lets you select a different background image for the file.

