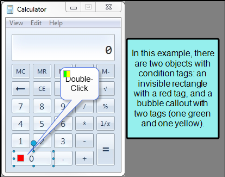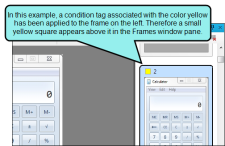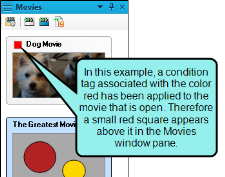After you create condition tags or link to a Flare project, you can apply those condition tags to the appropriate parts of your Mimic collections and movies.
You can apply condition tags to three different kinds of elements, thus indicating that those elements should be included in any output that does not specifically exclude them. First, you can apply conditions to objects that have been added to movie frames. Second, you can apply conditions to entire frames within a movie. And third, if you have created a collection—as opposed to a standalone movie—you can also apply condition tags to each movie. You do not need to apply conditions to each and every element that you come across, but rather only to those elements that should be included in some outputs but excluded from other outputs. If a particular element should always be included in the output, there is no need to apply a condition tag to it.
[Menu Proxy — Headings — Online — Depth3 ]
How to Apply Conditions to Objects in a Frame
- Open the movie frame.
- Click the object to which you want to apply one or more condition tags. The Object Properties window pane opens.
- Expand the Conditions section. All of the available condition tags—those that you have created, as well as those from a linked Flare project—are shown on the right.
- For each condition tag that you want to apply to the object, click the check box next to the tag. A check mark appears in the box.
-
Click
 to save your work. A small square displays on the object, and it shows the color of the condition tag. If you applied more than one condition tag to the object, each color is shown. (If you do not see the square, select Tools > Conditional Indicators in the ribbon interface.)
to save your work. A small square displays on the object, and it shows the color of the condition tag. If you applied more than one condition tag to the object, each color is shown. (If you do not see the square, select Tools > Conditional Indicators in the ribbon interface.)Note The colored squares are simply used to let you know which objects have condition tags applied to them. Those squares will not display in the final movie output.
Note Condition tags are considered when viewing a movie in Preview Mode.
How to Apply Conditions to Frames in a Movie
- Open the movie.
- Double-click the frame to which you want to apply one or more condition tags. The Frame Properties window pane opens.
- Expand the Conditions section. All of the available condition tags—those that you have created, as well as those from a linked Flare project—are shown on the right.
- For each condition tag that you want to apply to the frame, click the check box next to the tag. A check mark appears in the box.
-
Click
 to save your work. If you open the Frames window pane (select Tools > Frames in the ribbon interface, View > Frames in the menu interface, or press CTRL+J on the keyboard), you will notice a small square displays above the frame, and it shows the color of the condition tag. If you applied more than one condition tag to the frame, each color is shown. (If you do not see the square, select Tools > Conditional Indicators in the ribbon interface.)
to save your work. If you open the Frames window pane (select Tools > Frames in the ribbon interface, View > Frames in the menu interface, or press CTRL+J on the keyboard), you will notice a small square displays above the frame, and it shows the color of the condition tag. If you applied more than one condition tag to the frame, each color is shown. (If you do not see the square, select Tools > Conditional Indicators in the ribbon interface.)
How to Apply Conditions to Movies in a Collection
- Open the Mimic collection.
- In the Collection Editor, double-click the movie to which you want to apply one or more condition tags.
- Select the Movie ribbon.
-
In the Properties section, select Properties.
The Movie Properties dialog opens.
- Click the Conditions tab. All of the available condition tags—those that you have created, as well as those from a linked Flare project—are shown on the right.
- For each condition tag that you want to apply to the movie, click the check box next to the tag. A check mark appears in the box.
- Click OK.
-
Click
 to save your work. If you open the Movies window pane (select Tools > Collection Movies in the ribbon interface, View > Collection Movies in the menu interface, or press CTRL+W on the keyboard), you will notice a small square displays above the movie, and it shows the color of the condition tag. If you applied more than one condition tag to the movie, each color is shown. (If you do not see the square, select Tools > Conditional Indicators in the ribbon interface.)
to save your work. If you open the Movies window pane (select Tools > Collection Movies in the ribbon interface, View > Collection Movies in the menu interface, or press CTRL+W on the keyboard), you will notice a small square displays above the movie, and it shows the color of the condition tag. If you applied more than one condition tag to the movie, each color is shown. (If you do not see the square, select Tools > Conditional Indicators in the ribbon interface.)
What's Next?
Although you have applied condition tags, the movie, collection, or target that you build will still contain all of your content (whether something has a condition tag applied to it not). To ensure that content with certain condition tags are excluded from your output, you need to associate condition tags with the appropriate elements (movie, collection, or target). See Associating Condition Tags.