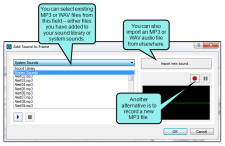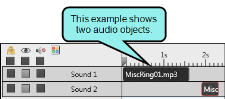In addition to the ability to add audio to cursors, you can also add sounds as objects themselves. As with any other type of object, you can add as many audio objects as you want to a movie frame, and you can adjust the timing of each audio object in the Timeline window pane's Frame View option. The Timeline window pane is also the best way to determine if a frame contains an audio object, since there is no visual indication of this in the frame itself.
[Menu Proxy — Headings — Online — Depth3 ]
How to Add Audio as an Object
- Open the frame.
-
Select Home > Insert Sound.
The Add Sound to Frame dialog opens.
-
Do any of the following:
To Select Existing MP3 or WAV File From Sound Library
- If you have already imported or recorded an audio file, click the drop-down on the left side of the dialog and select Sound Library.
- In the field below, select an audio file.
To Select System Sound
- Click the drop-down on the left side of the dialog and select System Sounds.
- In the field below, select an audio file.
To Import MP3 or Wav File Into Sound Library
- Click Import new sound.
- In the dialog that opens, find and double-click the audio file.
To Record New MP3 File
- Ensure that a recording device is connected to your computer.
- Click
 .
. - When you are finished recording, click
 .
. - (Optional) In the dialog that opens, you can type a new name for the sound.
- Click OK.
- (Optional) Click
 to listen to the file you selected in the Add Sound to Frame dialog.
to listen to the file you selected in the Add Sound to Frame dialog. -
Click OK. The sound is added to the frame as an object, as indicated by the Sound bar in the Timeline's Frame View option.
- Click
 to save your work.
to save your work.
Note You can also add audio to cursors. In addition, you can add audio to a movie and to individual frames in a movie. See Adding Audio to Cursors, Adding Audio to Movies, and Adding Audio to Frames.
What's Next?
After you add an audio object to a frame, you can adjust its start and end time by dragging the black bar in the Timeline window pane's Frame View option.