Adding Lines
Mimic has a polyline tool that lets you create a line with one or more line segments. You can also specify whether the line should include arrows, a shadow, or other properties.
[Menu Proxy — Headings — Online — Depth3 ]
Example
Example
Here is a line with one segment and no arrows.
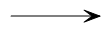
Here are two intersecting lines with arrows at the head of each line.
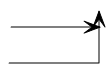
Here is a line with three segments, an arrow at the head, an arrow at the tail, and a shadow.
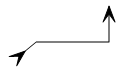
How to Add a Line to a Frame
- Open the frame.
- Do one of the following, depending on the part of the user interface you are using:
Ribbon Select Home> Objects > Polyline.
- Local Toolbar In the local toolbar of the Frame Editor, click the down arrow next to Objects and select Polyline.
The cursor changes to a small pen tip and arrow.
- Click the spot where you want the line to begin.
- Move your mouse in the direction where you want to add the line. As you do this, the line appears in the Frame Editor.
- If you want the line to contain multiple line segments (e.g., you might want a line that goes left and then up), click each location where you want to add a new segment, then drag the mouse in the appropriate direction. When you want to signal the end of the line, double-click your mouse. By default, the line displays with an arrow at the end.
-
If necessary, make adjustments to the line, such as the following.
To Move the Entire Line
Click and drag the line to the new location.
Note If you have dragged the line outside the current boundaries of the image, padding is automatically added to compensate for the space needed. Double-click the image (not the line) to open the Object Properties window pane. Then, expand the Object Appearance section and use the fields in the Background section as necessary.
To Move Line Segments
If you want to adjust a particular line segment, click the point (small circle) at the end of the segment and drag it as necessary.
To Set Arrows for the Line
- Double-click the line. The Object Properties window pane opens.
- Expand the Polyline section.
- In the Arrow Heads and Arrow Tails sections, make modifications to the arrows. See Setting the Arrows for a Line.
To Set the Color and Width for the Line
- Double-click the line. The Object Properties window pane opens.
- Expand the Object Appearance section.
- In the Line section, set the color and width properties. See Setting the Color and Width for a Line.
To Add a Shadow to the Line
- Double-click the line. The Object Properties window pane opens.
- Expand the Shadow section.
- In the Shadow section, set the shadow properties. See Adding Shadow Effects.
- Click
 to save your work.
to save your work.
What’s Noteworthy?
Note A very useful tool when working with objects is a palette, which lets you store objects for future use. For example, if you are including callouts with some
What’s Next?
If necessary, you can continue enhancing the movie. Otherwise, you can finalize the movie by building and distributing it. See Editing a Movie and Building Movie Output Using the Interface.

