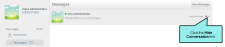Messages
Messages
AVAILABLE TO: Administrators and Employees
The Messages app is available in your user feed and gives you the ability to exchange messages with other Pulse users. It also gives you the ability to hide your messages.
- Log in to the Flare content or Pulse dashboard using an account that is a member of the Administrators or Employees group.
-
Choose the appropriate option:
-
If you are logged into the Flare output, click the Community tab. The Your Apps menu appears in the left navigation pane.
OR
- If you are logged into the Pulse dashboard, navigate to your user feed. The Your Apps menu is on the left side of the page.
-
-
In the Your Apps menu, click Messages.
This reveals a list of your Pulse messages.
Note: You can select which applications display in the Your Apps menu. See Customizing the Your Apps Menu.
- Navigate to your user feed.
- In the Your Apps menu, click Messages.
- In the Messages page, click New Message.
-
In the Messages dialog, do the following:
- To Start typing the name of a registered user and then select the appropriate match from the list.
- Message Type the body of your message in the space provided.
- Add Attachment Click to add a file attachment.
- When finished, click Send. The message is sent to the user and a copy of the conversation thread appears in the Messages page.
- Navigate to your user feed.
- In the Your Apps menu, click Messages. Your messages appear in the list.
- In the Messages page, click one of the messages in the list to open the conversation thread.
-
(Optional) If you want to reply to a message, choose from these options:
-
Type a reply in the space provided.
AND/OR
-
Click the paperclip to add an attachment.
-
- Click Reply.