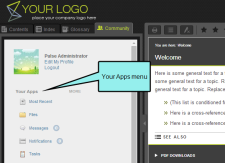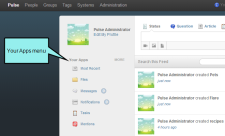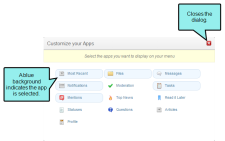Customizing the Your Apps Menu
Customizing the Your Apps Menu
AVAILABLE TO: Administrators and Employees
If you are a member of the Administrators or Employees group, you have the ability to customize the Your Apps menu commands that appear in the left navigation pane of your user feed. In addition, a number of the commands that are available in the Your Apps menu are also available in the left navigation area of the group, tag, and topic feeds in Pulse.
In order to view the Your Apps menu, you must be logged into Pulse from either the Pulse dashboard or the Flare output. In the Flare output, you can access the Your Apps menu by selecting the Community tab. In the Pulse dashboard, select the Pulse > Home menu command to view the Your Apps menu in your user feed. You can also navigate to different group, tag, and topic feeds and use the commands that are available in the left navigation pane.
The table below details the apps that are available in the Your Apps menu on your user feed (or in the left navigation pane of the group, tag, or topic feeds in Pulse). An asterisk (*) by the App Name denotes that an app is available by default on the Your Apps menu of your user feed.
|
App Name |
Description |
Group Feed |
Tag Feed |
Topic Feed |
User Feed |
Learn More |
|---|---|---|---|---|---|---|
|
Articles |
Read and review the articles posted to Pulse (see Posting Articles). Note: For an article to appear as an update when using the Articles app on your user feed, you must be following the group, tag, topic, or user feed where the article was posted. See Following Community Activities. |
|
|
|
|
|
|
Files |
Upload files to share with others, and download files. See Files. |
|
|
|
|
|
|
Mentions* |
Shows all of the times you were mentioned in a conversation. See Mentioning Documents, People, and Groups. |
|
|
|
|
|
|
Messages* |
View and send messages to other users. |
|
|
|
|
|
|
Moderation |
View content that is pending, awaiting moderation. |
|
|
|
|
|
|
Most Recent* |
View and moderate the recent Pulse community activity. |
|
|
|
|
|
|
Notifications* |
Shows all of the notifications you've received from the Pulse system. See Notifications. Note: For a notification to appear as an update when using the Notifications app on your user feed, you must be the recipient of a notification or following the group, tag, topic, or user feed where the corresponding notification activity was posted. See Following Community Activities. |
|
|
|
|
|
|
Profile |
Open the Settings to update your profile. |
|
|
|
|
|
|
Questions |
Read and respond to the questions added to Pulse. See Posting Questions. Note: For a question to appear as an update when using the Questions app on your user feed, you must be following the group, tag, topic, or user feed where the question was posted. See Following Community Activities. |
|
|
|
|
|
|
Read it Later |
Bookmark posts to add it to your read it later list. See Bookmarking a Post to Read it Later. |
|
|
|
|
|
|
Tasks* |
Assign and manage tasks. See Assigning Tasks. |
|
|
|
|
|
|
Top News |
Shows you the most active posts in Pulse. Note: For an activity to appear as an update when using the Top News app on your user feed, you must be following the group, tag, topic, or user feed where the activity was posted. See Following Community Activities. |
|
|
|
|
|
|
Statuses |
Shows the latest updates posted to the selected feed. |
|
|
|
|
- Log in to the Flare content or Pulse dashboard using an account that is a member of the Administrators or Employees group.
-
Depending on where you logged in, select the appropriate option:
-
Click the MORE link. This opens the Customize Your Apps dialog.
-
Select the apps that you want to display in your user feed from the menu. A blue background indicates the app is selected. This will not have an effect on the availability of menu commands on the group, tag, or topic feeds.
- Close the Customize Your Apps dialog. The Your Apps menu is updated with your selections.