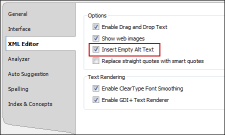About Accessibility
Accessibility has to do with making sure that your documentation can be accessed by people with disabilities (i.e., individuals who have visual, hearing, and mobility impairments). Documentation is considered accessible when it is easier for those with disabilities to use and easier to read using assistive technologies such as Microsoft Windows Narrator, Connect Outloud, and Job Access With Speech (JAWS).
Following are the two primary web accessibility standards:
-
Section 508 In 1973 the United States government passed the Rehabilitation Act. Part of this Act is Section 508, which was amended in 1998 and requires Federal agencies to follow standards in developing, maintaining, acquiring, or using electronic and information technology to make systems accessible to people with disabilities.
-
Web Content Accessibility Guidelines (WCAG) These guidelines are created by the Web Accessibility Initiative (WAI), as part of the World Wide Web Consortium (W3C), in an effort to make the web accessible to people with disabilities.
Section 508 and WCAG, although similar, are not the same thing. In the United States, all Federal agencies by law must comply with Section 508. On the other hand, WCAG is a set of recommendations for making web content accessible.
Following are standards and guidelines outlined by Section 508 and WCAG. As you can see, there are some similarities between the lists.
By default, a new image does not contain an "alt" (alternate text) attribute when you insert it into a topic or snippet, unless you specifically add alt text in the Insert Image dialog. However, alt attributes on images are required for Section 508 compliance, even if the string is empty or null (alt=""). Also, by adding empty alt attributes to images, you can search the files to find the images without alternate text and then add it as needed.
You can use a global setting in the Options dialog. This automatically adds an empty alt tag to images when you insert them into a topic or snippet (unless you specifically add an alt tag to an image).
In addition to images, this also works for QR codes and equations, since those elements are converted to images in the output.
Following are the primary tasks in Analyzer for making Flare output accessible:
- View Accessibility Suggestions Using the Accessibility Suggestions window pane, you can view places in your project where you can make accessibility improvements for outputs in Flare. This includes the ability to identify tables that are missing certain elements and finding objects—such as images, equations, and QR codes—that are missing alternate text. See Viewing Accessibility Suggestions.
- Customize Accessibility Suggestions Shown You can use the Accessibility Suggestions Search Properties dialog to customize which types of accessibility issues to look for when analyzing Flare projects. Based on your selections in this dialog, the Accessibility Suggestions window pane updates accordingly. See Customizing Accessibility Suggestions Shown.
- Resolve Accessibility Issues When you see issues listed in the Accessibility Suggestions window pane, you can resolve them in a couple of different ways. If the issue has to do with missing alternate text, you can use the Apply Accessibility Suggestions Wizard to automatically add this to the elements in question. If the issue has to do with something else—such as missing captions, labels, or table header elements—you can fix the issue manually in the user interface. See Resolving Accessibility Issues.